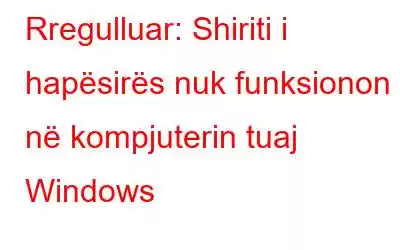Me siguri keni hasur në një problem me tastierën të paktën një herë, pavarësisht nëse përdorni një kompjuter desktop ose një laptop. Dhe një nga problemet më të zakonshme në tastierën tuaj është që "Spacebar" nuk funksionon. Ndërsa mund të blini një tastierë të re për të rregulluar shiritin tuaj të hapësirës, është më mirë që fillimisht të shikoni zgjidhje të tjera praktike. Le të shqyrtojmë shpejt arsyet e mundshme për problemin e shiritit të hapësirës përpara se t'i shqyrtojmë ato.
Shkaqet e mundshme për një çelës që nuk funksionon në një kompjuter Windows:
-
- Defektet e softuerit
- Problemet e drejtuesit të tastierës
- Dëmtime fizike ose pengesa
- Cilësimet e aksesueshmërisë
- Infektimi me malware ose virus
- Dështimi i harduerit
- Gabim i përdoruesit
Kini parasysh se këto janë vetëm shkaqe të mundshme dhe zgjidhja e problemit të saktë mund të kërkojë hetim të mëtejshëm.
Lexo gjithashtu: 150+ shkurtore të tastierës së Windows 11 për të rritur produktivitetin tuaj
Si mund të rregulloj një shirit hapësinor që nuk përgjigjet ?
Kjo është mënyra se si mund të jepni hapësirë nëse shiriti i hapësirës nuk funksionon në kompjuterin tuaj Windows 11/10.
Metoda 1: Rinisni kompjuterin
Rinisja e kompjuterit është zgjidhja më e shpejtë dhe më e drejtpërdrejtë pasi rregullon shumë probleme të ndërprera të PC-së, duke përfshirë problemet e tastierës, duke rifreskuar të gjitha proceset e sistemit dhe duke pastruar kujtesën tuaj. Pra, përpara se të bëni ndonjë gjë, rinisni kompjuterin tuaj dhe shikoni nëse kjo e rregullon problemin e shiritit të hapësirës.
Lexo gjithashtu: Tastiera e Windows në ekran nuk funksionon? Ja ndreqja!
Metoda 2: Përdorni Zgjidhësin e problemeve të tastierës
Zgjigjuesit e problemeve të Windows janë një grup mjetesh të integruara që ju ndihmojnë në zgjidhjen e defekteve dhe problemeve me ndërprerje në kompjuterin tuaj. Mjeti i zgjidhjes së problemeve të tastierës mund të përdoret në këtë situatë për të zgjidhur problemin e shiritit të hapësirës. Ja se si të vazhdoni:
Hapi 1: Shkruani “cilësimet” në shiritin e kërkimit të menusë Start, më pas zgjidhni përputhjen më të mirë.
Hapi 2: Më pas klikoni në skedën Sistemi në panelin e majtë dhe zgjidhni Zgjidhja e problemeve.
Hapi 3: Zgjidhni Zgjigjues të tjerë të problemeve prej andej.
Hapi 4: Shkoni te Tastiera dhe zgjidhni Run pranë saj.
Hapi 5: fortë> Pas skanimit, Zgjidhja e problemeve do të korrigjojë automatikisht çdo problem që gjen.
Lexoni gjithashtu: Si të rregulloni Alt + Shkurtorja e tastierës F4 nuk funksionon në Windows 11
Metoda 3: Përditësoni drejtuesit
Driverët janë lloje të ndryshme programesh që ndihmojnë procesin e komunikimit midis softuerit dhe harduerit të kompjuterit tuaj. Prandaj është e rëndësishme të mbani të përditësuar drejtuesit tuaj. Për ta bërë këtë, ne sugjerojmë përdorimin e Përditësuesit të Avancuar të Shoferit, një mjet i mrekullueshëm që skanon kompjuterin tuaj, identifikon problemet e shoferit dhe rregullon të gjitha problemet me drejtuesin tuaj me disa klikime të miut.
Këtu janë hapat që duhet të ndiqni. për të përditësuar drejtuesit ekzistues me versionet e përputhshme dhe më të fundit.:
Hapi 1: Shkarkoni dhe instaloni Përditësuesin e avancuar të drejtuesve nga lidhja e shkarkimit e dhënë më poshtë.
Hapi 2: Hapni aplikacionin dhe klikoni në butonin Fillo skanimin tani.
Hapi 3: Një listë e problemeve të drejtuesit do të shfaqet në ekran brenda ndërfaqes së aplikacionit.
Hapi 4: Klikoni në butonin Përditëso pranë drejtuesve të Tastierës nga lista dhe prisni që procesi të përfundojë.
Hapi 5: Rinisni kompjuterin tuaj për të lejuar që ndryshimet të hyjnë në fuqi.
Lexo gjithashtu: Tastiera nuk funksionon? Bërja e një tingulli bip? Ja ndreqja!
Metoda 4: Përditëso Windows
Microsoft ofron përditësime të caktuara për të gjithë përdoruesit e tij të Windows 11 për të rregulluar gabimet dhe anomalitë e tjera që ndodhin në PC me kalimin e kohës. Këto përditësime mund të shkarkohen dhe instalohen falas duke përdorur mekanizmin e integruar të modulit të përditësimit të Windows. Këtu janë hapat:
Hapi 1: Shtypni Win + I për të hapur dritaren Cilësimet.
Hapi 2: Klikoni në skedën Windows Update në anën e majtë të panelit.
Hapi 3: > Klikoni në butonin Kontrollo për përditësime në anën e djathtë të panelit.
Hapi 4: Prisni derisa procesi i skanimit, shkarkimit dhe instalimit të përditësimeve ka përfunduar dhe rindizni kompjuterin tuaj.
Lexo gjithashtu: E NDRYSHUAR: Shkrimi me tastierë vetë në Windows 11/10 Issue (2023)
Metoda 5: Ndryshimi i tastierës
Nëse e përdorni tastierën tuaj për shumë orë në ditë, si për shembull duke shkruar ose duke luajtur, ka të ngjarë të humbni një ose dy çelësa me kalimin e kohës. Provoni të përdorni një tastierë alternative nga një mik ose koleg për të parë nëse problemi vazhdon. Nëse shiriti i hapësirës në kompjuterin tuaj funksionon normalisht, problemi është hardueri juaj. Ju gjithashtu mund të riprogramoni tastin e shiritit tuaj të hapësirës në një çelës më pak të përdorur, si p.sh. Scroll Lock për të rregulluar përkohësisht problemin.
Lexo gjithashtu: Si të përdorni SharpKeys në Windows 10 për të rimarrë tastierën tuaj?
Dekodimi i misterit pas shiritit hapësinor të kompjuterit tuaj jofunksional të WindowsNuk duhet të jetë e vështirë të identifikoni dhe rregulloni një shirit hapësinor që nuk përgjigjet, ose ndonjë çelës për këtë çështje. Shpresojmë që një nga zgjidhjet e lartpërmendura ishte në gjendje të rivendoste tastierën tuaj në funksionimin normal. Shumë prej këtyre mjeteve juridike mund të ndihmojnë gjithashtu me probleme harduerike që janë të ngjashme me këtë, si p.sh. një mi që nuk përgjigjet, etj. Prandaj, sigurohuni që t'i ruani këto këshilla të thjeshta për përdorim të mëvonshëm.
Ju lutemi na tregoni në komentet më poshtë nëse keni ndonjë pyetje ose rekomandim. Ne do të ishim të kënaqur t'ju ofrojmë një zgjidhje. Ne publikojmë shpesh këshilla, truke dhe zgjidhje për problemet e zakonshme të lidhura me teknologjinë.
Mund të na gjeni gjithashtu në Facebook, Twitter, YouTube, Instagram, Flipboard dhe Pinterest.
< fortë>Lexo më tej: 5 Softueri më i mirë i hartës së tastierës në 2023 – Remap Keys në Windows
Lexo: 6