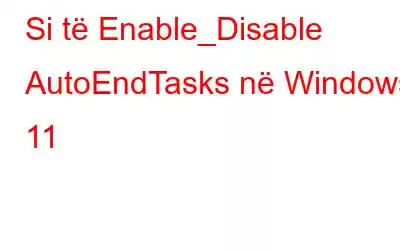A e keni gjetur ndonjëherë veten në një nxitim, duke u përpjekur dëshpërimisht të mbyllni kompjuterin tuaj, vetëm për t'u frenuar nga ato aplikacione të bezdisshme dhe që nuk reagojnë? Ne të gjithë kemi qenë atje, duke klikuar të frustruar butonin e mbylljes, duke pritur që sistemi të përgjigjet. Epo, mos u shqetësoni më, sepse sot po zhytemi në botën e AutoEndTasks në Windows 11 dhe Windows 10, një veçori që mund t'ju kursejë kohë të çmuar dhe mendje të shëndoshë.
Burimi i imazhit: MakeUseOfNë këtë postim në blog. , ne do të eksplorojmë detajet dhe daljet e AutoEndTasks, duke ju treguar se si ta aktivizoni ose çaktivizoni këtë funksion të mrekullueshëm bazuar në preferencat tuaja personale. Pavarësisht nëse jeni një profesionist me shumë detyra që ka nevojë për mbyllje të shpejtë ose një përdorues i kujdesshëm që preferon t'i trajtojë gjërat me dorë, ne ju kemi mbuluar.
Lexo gjithashtu: Si të rregulloni "Ky aplikacion po parandalon mbylljen" gabim
Çfarë është AutoEndTasks në Windows?
AutoEndTasks në Windows është një veçori që përcakton se si kompjuteri juaj trajton programet që nuk reagojnë ose të ngrira kur përpiqeni ta mbyllni ose rinisni atë. Kur aktivizohet AutoEndTasks, Windows automatikisht do t'i detyrojë ato programe problematike të mbyllen, duke lejuar që kompjuteri juaj të mbyllet pa probleme.
Burimi i imazhit: How to GeekNga ana tjetër, kur AutoEndTasks është i çaktivizuar, Windows do të presë ju duhet t'i mbyllni manualisht ato programe që nuk reagojnë përpara se të vazhdojë me procesin e mbylljes ose rinisjes. Është një veçori e dobishme që mund t'ju kursejë kohë dhe zhgënjim kur jeni me nxitim për të fikur kompjuterin tuaj.
Lexo gjithashtu: Mënyrat më të mira për të rregulluar kompjuterin që nuk zgjohet nga gjumi në Windows 11
>Si të aktivizoni ose çaktivizoni AutoEndTasks në Windows 11/10
Këtu janë hapat e thjeshtë për të aktivizuar ose çaktivizuar AutoEndTasks në Windows 11/10 duke përdorur Redaktorin e Regjistrit:
< fortë>Hapi 1: Shtypni kombinimin e tasteve Win + R në tastierën tuaj, shkruani "regedit" dhe shtypni Enter. Kjo do të hapë Redaktuesin e Regjistrit në pajisjen tuaj.
Hapi 2: Në dritaren e Redaktorit të Regjistrit, lundroni në shtegun e mëposhtëm:
HKEY_CURRENT_USER\Control Panel\Desktop
Hapi 3: Në panelin e djathtë, kërkoni një vlerë të quajtur "AutoEndTasks". Nuk mund ta gjeni? mos u shqetësoni! Nëse nuk e shihni vlerën AutoEndTasks, vazhdoni në hapin tjetër.
Hapi 4: Klikoni me të djathtën në një zonë të zbrazët në të djathtë. -paneli i dorës dhe zgjidhni "I ri" > "Vlera DWORD (32-bit)".
Hapi 5: Riemërtoni vlerën e krijuar rishtazi në "AutoEndTasks".
Hapi 6: Dyfish -klikoni në vlerën "AutoEndTasks" për ta modifikuar atë. Në dritaren "Ndrysho vlerën DWORD (32-bit), vendosni të dhënat e vlerës:
- Për të aktivizuar AutoEndTasks, vendosni të dhënat e vlerës në 1.
- Për të çaktivizuar AutoEndTasks. , vendosni të dhënat e vlerës në 0.
Hapi 7: Klikoni "OK" për të ruajtur ndryshimet dhe mbyllni Redaktorin e Regjistrit.
Lexoni gjithashtu: Si të gjeni ID-në e Procesit të Aplikimit (PID) në Windows 11 (5 mënyra)
A është e sigurt të çaktivizoni AutoEndTasks në Windows 11/10?
Çaktivizimi i AutoEndTasks është përgjithësisht i sigurtë. , por është e rëndësishme të kuptoni implikimet përpara se ta bëni këtë. Kur AutoEndTasks është i çaktivizuar, Windows do të presë që ju të mbyllni manualisht programet që nuk reagojnë përpara se të vazhdojë me procesin e mbylljes ose rinisjes. Kjo mund të jetë e dobishme nëse dëshironi të rishikoni ndonjë punë të paruajtur ose të zgjidhni programin që nuk përgjigjet përpara se ta mbyllni atë.
Megjithatë, ka disa konsiderata që duhen mbajtur parasysh:
1. Koha dhe komoditeti: Çaktivizimi i AutoEndTasks do të thotë që do t'ju duhet të monitoroni dhe mbyllni në mënyrë aktive programet që nuk reagojnë përpara se të mbyllni ose rinisni kompjuterin tuaj. Kjo mund të marrë kohë shtesë dhe mund të jetë e papërshtatshme nëse jeni me nxitim.
2. Puna e paruajtur: Nëse një program nuk reagon dhe ju nuk e keni ruajtur punën tuaj, çaktivizimi i AutoEndTasks mund të rezultojë në humbje të të dhënave nëse programi prishet ose mbyllet papritur.
3. Stabiliteti i sistemit: Ndonjëherë, programet që nuk reagojnë mund të shkaktojnë paqëndrueshmëri të sistemit ose të ngrijnë aplikacione të tjera. Duke i lejuar ato të mbeten të hapura, mund të pësoni një ngadalësim ose të hasni probleme të mëtejshme.
Në shumicën e rasteve, është e sigurt të çaktivizoni AutoEndTasks nëse jeni të kënaqur me menaxhimin manual të programeve që nuk reagojnë. Megjithatë, rekomandohet të ruani rregullisht punën tuaj dhe të merrni parasysh rreziqet e mundshme përpara se të bëni ndonjë ndryshim në cilësimet e sistemit.
Lexoni gjithashtu: Si të parandaloni ndryshimin automatik të sfondit në Windows 11
PërfundimKjo përfundon udhëzuesin tonë gjithëpërfshirës se si të aktivizoni/çaktivizoni AutoEndTasks në Windows. Të kuptuarit se si të përdorni AutoEndTasks në Windows 11/10 mund t'ju ofrojë më shumë kontroll mbi mënyrën se si kompjuteri juaj trajton programet që nuk reagojnë gjatë mbylljes ose rinisjes. Duke aktivizuar AutoEndTa sks, mund të thjeshtoni procesin e mbylljes duke lejuar Windows të mbyllë automatikisht aplikacionet që nuk reagojnë.
Kjo mund t'ju kursejë kohë dhe të parandalojë zhgënjimin kur jeni me nxitim. Nga ana tjetër, çaktivizimi i AutoEndTasks ju lejon të adresoni manualisht programet që nuk reagojnë, duke ju lejuar të rishikoni punën e paruajtur ose të zgjidhni problemet përpara se t'i mbyllni ato.
Megjithatë, është thelbësore të peshoni lehtësinë dhe rreziqet e mundshme që lidhen me çaktivizimin e AutoEndTasks. siç është nevoja për të ruajtur punën tuaj rregullisht dhe mundësia e paqëndrueshmërisë së sistemit. Në fund të fundit, zgjidhni opsionin që përputhet me rrjedhën e punës dhe preferencat tuaja.
A ishte i dobishëm ky postim? Mos ngurroni të ndani mendimet tuaja në kutinë e komenteve! Na ndiqni në rrjetet sociale – .
Lexo: 7