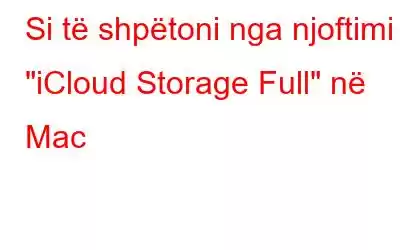E RËNDËSISHME:
Para se të ndiqni hapat e përmendur në këtë postim, ne ju nxisim të bëni një kopje rezervë të të dhënave të rëndësishme në Mac tuaj në mënyrë që të paktën të mund të rikuperoni të dhëna nëse diçka shkon keq. Kjo gjithashtu ndihmon për t'i mbajtur të dhënat tuaja të sigurta kur keni fshirë diçka që nuk duhet ta kishit. Dhe, edhe nëse keni fshirë gabimisht diçka të rëndësishme, nuk duhet të shqetësoheni, ka ende shpresë dhe mund t'i riktheni të dhënat e humbura duke përdorur një aplikacion të rikuperimit të të dhënave për Mac.
Njoftimi "iCloud Storage Full" është në Mac-i juaj shfaqet kur hapësira juaj e ruajtjes në iCloud po mbaron ose ka arritur kufirin e saj. Kur hapësira e ruajtjes mbushet, disa shërbime dhe veçori të iCloud mund të preken. Për shembull, mund të mos jeni në gjendje të rezervoni pajisjet tuaja në iCloud, të sinkronizoni të dhënat në të gjithë pajisjet ose të ngarkoni skedarë të rinj në iCloud Drive.
Pse iCloud im thotë "Është e plotë"?
Para se të shqyrtojmë mënyrat për të hequr njoftimin "Hapësira ruajtëse iCloud është e plotë", le të hedhim një vështrim shpejt në disa arsye të zakonshme pse shfaqet ky problem në radhë të parë:
- Disa aplikacione janë duke përdorur iCloud për ruajtje dhe kështu po merrni njoftimin.
- Dublikoni foto ose skedarë në diskun tuaj iCloud.
- Hapësira ruajtëse ekzistuese prej 5 GB është plot dhe mund t'ju duhet të zgjidhni më shumë. ruajtja.
Tani, le të hedhim një vështrim në disa mënyra se si mund të rregulloni gabimin e njoftimit "Huajtja e hapësirës ruajtëse iCloud është e plotë".
Si të ndaloni njoftimet e plota të ruajtjes së iCloud në Mac në Mac.
Nëse njoftimi "iCloud Storage është i plotë" nuk zhduket, këtu janë disa gjëra që mund të bëni –
Zgjidhja nr. 1 – Menaxho hapësirën ruajtëse të iCloud
Një nga gjërat e para që mund të bëni nëse po merrni njoftimin "Hapësira ruajtëse iCloud është e plotë" është të menaxhoni hapësirën ruajtëse të iCloud dhe të hiqni artikujt që nuk ju nevojiten.
1. Hapni Preferencat e sistemit.
2. Klikoni në Apple ID tuaj dhe zgjidhni iCloud.
3. Zgjidhni Menaxho.
4. Kaloni nëpër të gjithë elementët – fotot, kopjet rezervë të mëparshme, memorandumet zanore dhe aplikacionet dhe shikoni nëse mund të fshini gjërat e padëshiruara.
Për më tepër, mund të fshini gjithashtu Bibliotekën iCloud
1. Hapni Preferencat e sistemit.
2. Zgjidhni iCloud.
3. Klikoni në Menaxho.
4. Zgjidhni Biblioteka e fotografive.
5. Zgjidhni Çaktivizoni dhe fshini.
Këshilla e shkrimtarit – Hiqni qafe dublikatat menjëherë
Ndoshta ka mijëra foto të kopjuara në iCloud Drive. Këto dublikatë të padëshiruara hanë hapësirën tuaj të ruajtjes dhe, nuk duhet të jetë çudi që mund të rezultojë në iCloud që thotë se është plot.
Zgjidhja – Hiqni ato nga Mac-i juaj, por , në mënyrë të sigurtë duke përdorur një aplikacion të kopjuar për heqjen e imazhit. Një mjet i tillë është Duplicate Photos Fixer Pro për Mac. Ja se si mund të hiqni fotot e kopjuara nga Mac-i juaj duke përdorur Duplicate Photos Fixer Pro –
Hapi 1 – Shkarkoni, ekzekutoni dhe instaloni Duplicate Photos Fixer Pro për Mac.
>Hapi 2 – Klikoni në Shto bibliotekën e fotografive siç tregohet më poshtë.
Hapi 4 – Pasi të keni zgjedhur iCloud Drive, zgjidhni fotot. Dhe, klikoni në Skano për Dublikata nga fundi i ndërfaqes.
Hapi 5 – Klikoni te Shënimi automatik për të zgjedhur foton dublikatë në secilin grup. .
Hapi 6 – Klikoni në Fshi të shënuara. Kjo është sa e lehtë është të fshish fotot e kopjuara me Duplicate Photos Fixer Pro.
Për të ditur më shumë rreth veçoritë e mrekullueshme të Duplicate Photos Fixer Pro për Mac, shikoni rishikimin tonë.
Zgjidhja nr. 2 – Çaktivizo rezervimin automatik për aplikacionet
Kur përdorim aplikacione në Mac, ndonjëherë i vendosim ato në kopje rezervë automatike. Kjo kërkon një sasi të konsiderueshme ruajtjeje. Pra, një nga mënyrat për të ndaluar njoftimin "iCloud është i plotë" është çaktivizimi i rezervimit automatik për aplikacionet. Për ta bërë këtë, ndiqni hapat e përmendur më poshtë –
1. Klikoni në menunë e Apple.
2. Zgjidhni Preferencat e sistemit dhe më pas klikoni në Apple ID
3. Klikoni në iCloud nga paneli në të majtë.
4. Zgjidh kutinë e zgjedhjes pranë aplikacioneve, rezervimi i të cilave dëshiron të çaktivizosh.
Zgjidhja nr. 3 – Zgjidh hapësirën shtesë të hapësirës ruajtëse të iCloud
Mund të zgjedhësh për të tjera shtesë. hapësirë ruajtëse e disponueshme në variante 50 GB, 200 GB dhe 2 TB. Për të ditur se sa do të kushtonit planet në vendin tuaj, mund t'i referoheni çmimit të iCloud+ të përmendur në faqen e internetit të Apple.
Zgjidhja nr. 4 – Hiq fotografitë nga fshira së fundi.
Kur fshini fotot, ato zhvendosen në seksionin Fshirë së fundi për 30 ditë. Por, nëse vazhdimisht merrni njoftimin "ruajtje e iCloud është plot", mund të kontrolloni dhe fshini fotot e padëshiruara nga Fshirë së fundi. Këtu janë hapat për të njëjtën gjë:
1. Hapni Fotografitë në Mac.
2. Nga e majta, kliko te Fshirë së fundi.
3. Klikoni në Fshi të gjitha nga këndi i sipërm djathtas i ekranit.
Hiqni qafe njoftimin "iCloud Storage është i plotë" një herë e përgjithmonë!Shpesh përdoruesit, injorojnë njoftimin "iCloud Storage është i plotë" duke shtypur butonin e mbylljes. Por, nëse dëshironi ta hiqni qafe atë përgjithmonë, mund të provoni një nga zgjidhjet e përmendura më sipër. Dhe, nëse keni mundur ta rregulloni problemin, na tregoni se cila nga zgjidhjet e mësipërme ju ndihmoi të hiqni qafe njoftimin "Hapësira ruajtëse iCloud është e plotë". Për më shumë përmbajtje të tilla informative në lidhje me teknologjinë, vazhdoni të lexoni WeTheGeek.
Mund të na gjeni gjithashtu në Facebook, Twitter, Pinterest, Instagram dhe YouTube.
Lexo: 5