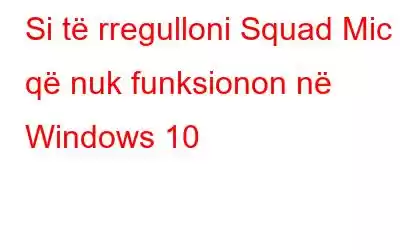Squad është një lojë me gjuajtje në vetën e parë që lehtëson bisedën zanore me ekipin tuaj ndërsa luani lojën. Kjo veçori i ndihmon lojtarët të komunikojnë me njëri-tjetrin dhe të arrijnë të ardhura të dëshirueshme. Sidoqoftë, nëse mikrofoni Squad nuk funksionon në PC Windows 10, atëherë kjo mund të prishë përvojën e lojërave. Ky artikull do t'ju ndihmojë të kryeni hapa të caktuar për zgjidhjen e problemeve që do të ndihmojnë në zgjidhjen e këtij problemi.
Hapa të ndryshëm për zgjidhjen e problemeve për të rregulluar që mikrofoni i skuadrës nuk funksionon në Windows 10
Shumë hapa mund të jenë të mundur. ndihmojnë në zgjidhjen e këtij problemi, por hapat e përmendur më poshtë janë përpiluar nga forume të ndryshme lojrash dhe teknologjike dhe rekomandohen nga ekspertë.
Shënim: Para se të filloni me këto hapa, mos harroni të verifikoni nëse hardueri po funksionon. mirë në një kompjuter tjetër dhe kabllot dhe lidhësit janë të gjitha në vend.
Hapi 1. Kontrolloni Cilësimet e zërit të PC-së
Hapi i parë për të rregulluar mikrofonin Squad që nuk funksionon në Windows 10 është për të kontrolluar cilësimet e zërit të kompjuterit tuaj. Kjo mund të bëhet duke ndjekur hapat e përmendur më poshtë:
Hapi 1: Bëni një klikim të djathtë mbi ikonën e altoparlantit në këndin e poshtëm djathtas të shiritit të detyrave dhe klikoni mbi Tingujt nga menyja e kontekstit.
Hapi 2: Pasi të hapet kutia e dialogut Tinguj, lundroni te skeda e Regjistrimeve. Bëni një klikim të djathtë në të gjitha pajisjet shtesë audio dhe zgjidhni Disable. Mos e fikni mikrofonin dhe mos e çaktivizoni atë.
Hapi 3: Tani, bëni një klikim me të djathtën në pajisjen tuaj të mikrofonit dhe klikoni në "Set" Butoni i parazgjedhur në fund të dritares.
Hapi 4: Më tej, bëni një klikim me të djathtën përsëri dhe këtë herë zgjidhni Karakteristikat. Do të hapet një dritare e re ku duhet të zgjidhni skedën Nivelet e ndjekur nga lëvizja e rrëshqitësit të Mikrofonit në të djathtë.
Pasi të keni përfunduar këto hapa, rinisni lojën dhe kontrolloni nëse mikrofoni i skuadrës që nuk funksionon në Windows 10 është zgjidhur.
Hapi 2. Kontrolloni Cilësimet e zërit të lojës
Nëse ende përballeni me probleme me mikrofonin, atëherë këtë herë na lejoni të ndryshojmë cilësimet në lojë dhe sigurohuni që mikrofoni juaj të jetë konfiguruar dhe përzgjedhur në Steam Client.
Hapi 1: Hapni Steam dhe klikoni Friends & Chat në këndin e poshtëm djathtas,
Hapi 2: Në kutinë e bisedës, klikoni në ikonën Cilësimet që duket si një ingranazh ose rrotë me dhëmbëz.
Hapi 3: Më pas, klikoni në Voice nga paneli i majtë dhe më pas kontrolloni nën Pajisja e hyrjes zanore nëse r Mikrofoni zgjidhet përndryshe klikoni në menynë rënëse dhe zgjidhni atë.
Hapi 4: Dilni nga dritarja Chat dhe rinisni Steam dhe kontrolloni nëse problemi vazhdon.
Hapi 3. Verifikoni integritetin e skedarëve të lojërave
Hapi tjetër i rekomanduar nga ekspertët është verifikimi i skedarëve të ruajtur në kompjuterin tuaj. Kjo mund të arrihet duke ndjekur këto hapa:
Hapi 1: Hapni klientin Steam dhe klikoni në skedën "Biblioteka".
Hapi 2: Bëni një klikim me të djathtën te Squad dhe më pas kliko te Karakteristikat.
Hapi 3: Klikoni në skedën Local Files në anën e majtë të ndërfaqes së aplikacionit.
Hapi 4: Më pas klikoni në opsionin Verifiko integritetin e skedarëve të lojës në panelin e djathtë.
Hapi 5. : Ky proces do të marrë kohë për t'u përfunduar. Pasi të keni mbaruar, rinisni kompjuterin tuaj dhe më pas kontrolloni nëse është zgjidhur problemi i mikrofonit Squad që nuk funksionon në Windows 10.
Hapi 4. Përditësoni drejtuesit e audios
Hapi i fundit për të zgjidhur këtë problematikë. është të përditësoni drejtuesit tuaj. Drejtuesit ndihmojnë në krijimin e një lidhjeje midis harduerit dhe softuerit dhe për këtë arsye konsiderohen si një nga pjesët më integrale të OS. Ekzistojnë dy mënyra për të përditësuar drejtuesit: Manual dhe Automatik.
Opsioni 1: Metoda manuale
Kjo metodë përfshin kërkimin, shkarkimin dhe instalimin e drejtuesve të përditësuar nga faqja zyrtare. Ky proces kërkon kohë dhe përpjekje të konsiderueshme dhe do të sjellë sukses vetëm nëse e dini modelin dhe prodhimin e saktë të harduerit tuaj. Navigoni në faqen zyrtare të prodhuesit të harduerit tuaj dhe kërkoni për drejtuesit e përditësuar.
Opsioni 2: Metoda automatike
Alternativa e metodës manuale është Metoda Automatike e cila është e thjeshtë dhe e përshtatshme për t'u realizuar. Ai përfshin përdorimin e një mjeti të palëve të treta si Smart Driver Care për të përfunduar procesin e përditësimit. Ky aplikacion i mrekullueshëm mund të skanojë, identifikojë, shkarkojë dhe përditësojë drejtuesit në vetëm disa klikime. Këtu janë hapat për të përdorur Smart Driver Care:
Hapi 1: Shkarkoni Smart Driver Care nga lidhja e shkarkimit më poshtë.
Hapi 2: Klikoni dy herë mbi skedarin për të filluar procesin e instalimit dhe për të kryer udhëzimet që shfaqen në ekran.
Hapi 3. : Hapni programin dhe klikoni në butonin Start Scan Now.
Hapi 4: Pasi të përfundojë skanimi. skanoni listën e problemeve të drejtuesit që shfaqen në ekran brenda ndërfaqes së aplikacionit dhe gjeni drejtuesit e kartës së zërit.
Hapi 5: Klikoni në lidhjen Përditëso drejtuesin pranë drejtuesit të programit. dëshironi të përditësoni.
Hapi 6: Rinisni kompjuterin dhe kontrolloni nëse problemi i Squad mic që nuk funksionon është zgjidhur përfundimisht.
Fjala e fundit se si të rregulloni mikrofonin e skuadrës që nuk funksionon në Windows 10Kjo përfundon të gjitha metodat e ndryshme që mund të përdoren për të zgjidhur problemet e mikrofonit të Skuadrës që nuk funksionon në Windows 10. Nuk duhet t'i provoni të gjitha, por t'i ndiqni secilin dhe më pas të kontrolloni nëse çështja është zgjidhur. Në këtë mënyrë ju mund të kaloni pjesën tjetër dhe të kurseni kohë dhe përpjekje. Gjithashtu përdorimi i Smart Driver Care mund të ndihmojë në zgjidhjen e shumë çështjeve të tjera të vogla dhe të sigurojë që kompjuteri juaj të ofrojë një përvojë të mrekullueshme në çdo kohë.
Për çdo pyetje ose sugjerim, ju lutemi na tregoni në seksionin e komenteve më poshtë. Ne do të donim të ktheheshim tek ju me një zgjidhje. Ne postojmë rregullisht këshilla dhe truket, së bashku me përgjigjet për çështjet e zakonshme që lidhen me teknologjinë.
Lexo: 0