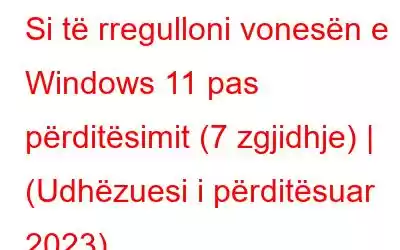Po përjetoni një vonesë të Windows 11 pas përditësimit? A funksionon pajisja juaj më ngadalë se zakonisht? Disa nga arsyet më të zakonshme për degradimin e performancës përfshijnë hapësirën e pamjaftueshme ose burimet e sistemit, drejtuesit e grafikëve të vjetëruar, praninë e viruseve ose malware, memorien e fshehtë të korruptuar ose skedarët e padëshiruar, e kështu me radhë.
>Burimi i imazhit: Windows Blog
Në këtë postim, ne kemi renditur disa zgjidhje që mund t'i përdorni për të rregulluar çështjen e "vonesës së Windows 11 pas përditësimit".
Le të fillojmë. .
Lexoni gjithashtu: Si të rregulloni problemin e shpejtësisë së ngadaltë të internetit në Windows 11?
Si të rregulloni vonesën e Windows 11 pas përditësimit (2023)
Ndiqni truket e renditura për zgjidhjen e problemeve të përbashkëta më poshtë dhe shijoni përmirësimet e shpejtësisë me disa klikime!
Zgjidhja 1: Menaxhoni aplikacionet e fillimit
Mund të mos e kuptoni, por shumë të parëndësishme janë të rëndësishme. aplikacionet ngarkohen automatikisht në momentin e nisjes. Sa më i madh të jetë numri i aplikacioneve të nisjes, aq më e gjatë është koha e nisjes së pajisjes tuaj. Prandaj, për të përmirësuar shpejtësinë dhe performancën e kompjuterit tuaj Windows 11, ne do të çaktivizojmë disa aplikacione të parëndësishme të fillimit dhe do të kontrollojmë nëse kjo e rregullon problemin.
1. Nisni aplikacionin Cilësimet.
2. Kalo te seksioni "Aplikacionet" nga paneli i majtë i menysë.
3. Trokitni lehtë mbi "Fillimi".
4. Lëvizni nëpër listën e aplikacioneve dhe kontrolloni ndikimin e sistemit.
5. Çaktivizoni aplikacionet që nuk ju nevojiten më për t'i ngarkuar në nisje.
Rinisni pajisjen tuaj pasi të bëni ndryshimet. Shpresojmë, nuk do të përballeni me probleme të bezdisshme të vonesës në kompjuterin Windows 11!
Lexoni gjithashtu: Si të zvogëloni përdorimin e RAM-it në PC me Windows
Zgjidhja 2: Çinstaloni Aplikacionet
Nisni aplikacionin Cilësimet në pajisjen tuaj. Kalo te seksioni "Aplikacionet" nga paneli i majtë i menysë. Trokit te "Aplikacionet dhe veçoritë".
Lëvizni nëpër listën e aplikacioneve dhe kontrolloni tërësisht çdo hyrje për të kërkuar aplikacione që nuk ju nevojiten më në pajisjen tuaj. Prekni në ikonën me tre pika dhe zgjidhni "Uninstall".
Çinstaloni aplikacionet e padëshiruara në pajisjen tuaj për të liruar hapësirën e ruajtjes dhe burimet e sistemit.
>Lexoni gjithashtu: Si të pastroni cache në Windows 11?
Zgjidhja 3: Kryeni një skanim sigurie
Prania e viruseve, malware ose ndonjë keqdashës skedari gjithashtu mund të degradojë performancën e pajisjes suaj. Për të siguruar që kompjuteri juaj Windows është 100% pa viruse, ne do të përdorim aplikacionin Windows Security për të ekzekutuar një skanim i shpejtë sigurie. Ndiqni këto hapa të shpejtë:
Trokitni lehtë mbi ikonën e kërkimit të vendosur në Taskbar, shkruani "Windows Security" dhe shtypni Enter.
Kalo te "Virusi" dhe seksioni "Mbrojtja nga kërcënimet" nga paneli i majtë i menysë në aplikacionin Windows Security.
Shtypni butonin "Skanim i shpejtë" për të filluar procesin e skanimit të sigurisë.
>
Pasi të përfundojë skanimi, rindizni kompjuterin tuaj.
Duhet të lexoni: Çfarë duhet të bëni nëse Windows Defender vazhdon të thotë kërcënime të gjetura
Zgjidhja 4: Lironi hapësirën ruajtëse
Hapësira e pamjaftueshme e ruajtjes mund të jetë gjithashtu një shkak i zakonshëm i një sistemi me performancë të ngadaltë. Prandaj, ne do të analizojmë hapësirën e diskut dhe do të përpiqemi të rikuperojmë një hapësirë shtesë ruajtëse në pajisjen tuaj.
1. Nisni aplikacionin "Cilësimet" dhe shkoni te "Sistemi> Hapësira ruajtëse".
2. Trokitni lehtë mbi "Skedarët e përkohshëm".
3. Shtypni butonin "Hiq skedarët" për të liruar hapësirën ruajtëse në pajisjen tuaj.
Pas pastrimit të hapësirës së zënë të panevojshme të ruajtjes, do të çliroheni nga ajo e bezdisshme. Problemet e vonesës së Windows 11 pas përditësimit.
Ju mund të dëshironi të lexoni: Si të lironi hapësirën në Windows 11
Zgjidhja 5: Shkarkoni përditësimet opsionale
A po reagon kompjuteri juaj ngadalë pas azhurnimit në Windows 11? Epo, mund të keni anashkaluar instalimin e përditësimeve opsionale. Ja çfarë duhet të bëni për të shkarkuar dhe instaluar përditësime opsionale në pajisjen tuaj:
Nisni aplikacionin Cilësimet. Kalo te seksioni "Windows Update" nga paneli i menysë së majtë. Trokit te "Opsionet e avancuara".
Zgjidhni "Përditësimet opsionale".
Kontrollo të gjitha përditësimet opsionale të listuara në ekran dhe më pas shtyp "Shkarko". dhe butoni Instalo” i vendosur në fund.
Lexo gjithashtu: Mënyrat më të mira për të parandaluar përplasjet dhe ngadalësimet e papritura në kompjuterin Windows
Zgjidhja 6: Përditëso grafikën. Driver
Duke ndjekur hapat e përmendur më poshtë, do të jeni në gjendje të instaloni versionet më të fundit për drejtuesin tuaj të Grafikës.
Shtypni kombinimin e tasteve Windows + R për të hapur kutinë e dialogut Run. . Shkruani “Devmgmt.msc” në kutinë e tekstit dhe shtypni Enter.
Zgjidhni “Display Adapters”. Klikoni me të djathtën në drejtuesin e grafikut të instaluar dhe zgjidhni "Përditëso drejtuesin".
Ndiq udhëzimet në ekran për të përditësuar drejtuesin e grafikës në pajisjen tënde Windows 11 duke përdorur Përditësuesi i avancuar i drejtuesve, një prof mjeti thelbësor i përditësuesit të drejtuesve i krijuar nga Systweak Software për të marrë versionet e duhura dhe më të përputhshme të drejtuesve pa ndjekur asnjë hap manual.
Zgjidhja 7: Shkarkoni dhe instaloni Optimizerin e Avancuar të Sistemit
Provova sa më sipër- përmendur zgjidhjet dhe ende nuk ka fat. Ne kemi një sugjerim të dobishëm për ju. Shkarkoni dhe instaloni në pajisjen tuaj paketën kompjuterike të Optimizuesit të Avancuar të Sistemit, një zgjidhje e lehtë për t'u përdorur për të gjitha nevojat tuaja të optimizimit të Windows.
Advanced System Optimizer është një mjet i fuqishëm për pastrimin e RAM-it dhe mbeturinave që pastron hard diskun tuaj. për të optimizuar shpejtësinë dhe performancën e pajisjes tuaj. Ai fshin në mënyrë të sigurt rrëmujën e padëshiruar, skedarët e padëshiruar dhe të dhëna të tjera të vjetruara për të shpejtuar kompjuterin tuaj të ngadaltë.
Shkarko dhe instalo veglën "Avanced System Optimizer" në pajisjen tënde Windows 11. Hapni aplikacionin.
Zgjidhni një lloj skanimi: Skanim i shpejtë, Skanim i thellë ose Skanim i personalizuar dhe më pas shtypni butonin Butoni "Start Smart PC Care" për të filluar procesin e skanimit.
Pasi të përfundojë procesi i skanimit, mjeti Advanced System Optimizer do të listojë listën e kërcënimeve në ekran. Mund të shtypni butonin "Optimizo" për të rregulluar të gjitha problemet.
Optimizeri i avancuar i sistemit ju ofron gjithashtu një sërë mjetesh dhe veçorish shtesë sigurie. . Kalo te seksioni "Siguria dhe privatësia" nga paneli i majtë i menysë për të eksploruar veçori shtesë.
Ju mund të dëshironi të lexoni: Si. për të rregulluar problemin e shpejtësisë së ngadaltë të internetit në Windows 11?
Përfundim
Këtu janë disa zgjidhje të thjeshta por efektive për të rregulluar problemin "Windows 11 vonesa pas përditësimit". Ju mund të përdorni ndonjë nga këto metoda për të rritur shpejtësinë dhe performancën e kompjuterit tuaj brenda një kohe të shkurtër. Gjithashtu, nëse ndodh që të dini për ndonjë zgjidhje tjetër të mrekullueshme që keni zbuluar gjatë zgjidhjes së problemeve, mos ngurroni ta ndani atë me lexuesit tanë. Do të donim të dëgjonim nga ju!
Na ndiqni në rrjetet sociale – .
LEXO TJETËR:
- < fortë>Si të luani lojëra të vjetra në Windows 11 (Udhëzues i përditësuar 2022)
- Si të rregulloni kursyesin e baterisë që nuk funksionon në laptopin Windows 11
- Si të çinstaloni përditësimet në Windows 11 (4 mënyra)
- Windows 11 nuk do të fiket? Këtu është rregullimi!
Lexo: 0