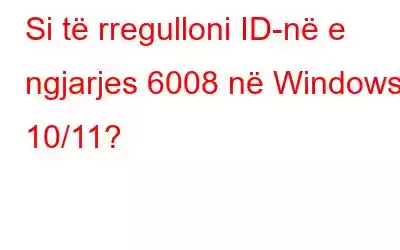Fikja e një kompjuteri është një aktivitet normal. Megjithatë, shumë përdorues shpesh përdorin softuer të palëve të treta për të fikur nga distanca një PC ose vetë PC-ja fiket me forcë për shkak të një programi tjetër të palës së tretë. Në secilin rast, përdoruesit janë ankuar për ID-në e ngjarjes 6008.
Çfarë ndodh kur ndodh ID-ja e ngjarjes 6008?
ID-ja e ngjarjes 6008 shfaqet në Windows Event Viewer, i cili është një mjet që tregon informacione rreth ngjarjeve të softuerit dhe harduerit në kompjuterin tuaj. Ai shoqërohet më tej me kohën dhe datën e fundit në të cilën sistemi është mbyllur.
Si shkaktohet Ngjarja ID 6008?
Përveç një mbylljeje të papritur ose me forcë, ka arsye të shumta. prapa Ngjarje ID 6008 disa prej të cilave përfshijnë
CPU me mbinxehje
Si të merret me ID-në e ngjarjes 6008 në Windows 10 /11
Këtu janë disa nga mënyrat më të mira për të rregulluar ID-në e ngjarjes 6008 në Windows 10/11 –
1. Kontrolloni për përditësime
ID-ja e ngjarjes 6008 mund të ndodhë në rast se nuk e keni përditësuar sistemin tuaj të Windows në versionin më të fundit. Një nga mënyrat më të lehta për të rregulluar problemin është të merrni përditësimet e fundit të Windows. Këtu janë hapat për ta bërë këtë –
1. Shtypni Windows + I dhe hapni Cilësimet.
2. Klikoni në Windows Update nga e majta
3. Klikoni mbi Kontrollo për përditësime. Nëse disponohet një përditësim, instalojeni.
2. Çinstaloni përditësimin e veçorive
Ndryshe nga ajo që diskutuam në pikën numër 1, ka të ngjarë që gabimi i ID-së së ngjarjes 6008 të ketë ndodhur për shkak të disa defekteve në një përditësim të Windows OS të instaluar së fundmi. Pra, nëse e keni vërejtur problemin pasi keni instaluar një përditësim të Windows, mund ta çinstaloni atë dhe të kontrolloni nëse keni mundur ta rregulloni problemin –
1. Hapni Panelin e Kontrollit duke shtypur Control në shiritin e kërkimit të Windows dhe duke klikuar mbi Open.
2. Zgjidhni Kategorinë në dropdown View by.
3. Nën Programet, klikoni mbi Uninstall a program.
4. Nga e majta, klikoni mbi Shiko përditësimet e instaluara.
5. Zgjidhni përditësimin më të fundit që kishit instaluar dhe klikoni mbi Uninstall.
6. Rinisni kompjuterin tuaj.
3. Rikthimi i shoferit të ekranit
Disa përdorues kanë raportuar se kanë marrë gabimin 6008 gjatë lojës. Jo vetëm kaq, por një ekran blu e shoqëroi gabimin. Nëse kjo po ndodh me ju , gabimi mund të jetë tek drejtuesi i ekranit tuaj. Si do ta kuptonit këtë? Mendoni nëse gabimi ka ndodhur pasi keni përditësuar drejtuesin e ekranit dhe nëse ka ndodhur, ja se si mund ta riktheni atë –
1. Hapni kutinë e dialogut Run duke shtypur tastet Windows + R.
2. Në kutinë e dialogut, shkruani devmgmt.msc dhe shtypni Enter.
3. Klikoni në dropdown Display Driver dhe klikoni dy herë në drejtuesin e ekranit tuaj.
4. Klikoni në skedën Driver dhe më pas klikoni në Roll Back Driver.
Këshilla e shkrimtarit
Është gjithmonë një opsion i mençur dhe më i përshtatshëm për të përdorur një mjet përditësues të drejtuesve. Për shembull, duke ditur faktin se përditësimet e drejtuesve mund të shkaktojnë probleme të papritura si ai në këtë postim, Driver Booster ju lejon të riktheheni, të rivendosni drejtuesit nga një kopje rezervë ose madje të kryeni Rivendosjen e Sistemit.
– Për të rikthyer një shofer
Kliko në menynë rënëse pranë drejtuesit të vjetëruar dhe klikoni në Roll Back për të rikthyer shoferin në një version të mëparshëm.
– Për të rivendosur një shofer
Për këtë hap, duhet të bëni kopje rezervë të drejtuesit më parë. Për këtë klikoni në ikonën Tools nga ana e majtë dhe më pas klikoni në Driver Backup. Për të bërë kopje rezervë të një drejtuesi, zgjidhni drejtuesin që dëshironi të rezervoni dhe klikoni në opsionin Back Up nga poshtë djathtas.
Tjetër –
4. Kryeni një nisje të pastër dhe identifikoni problemin
Qëllimi i kryerjes së një nisjeje të pastër është të identifikoni programin, skedarin ose shërbimin që mund të jetë fajtori pas gabimit Event ID 6008 në Windows 10/11.
1. Hapni kutinë e dialogut Run duke shtypur kombinimin e tasteve Windows + R.
2. Në kutinë e dialogut, shkruani msconfig dhe shtypni Enter.
3. Klikoni në skedën Shërbimet dhe klikoni në kutinë e zgjedhjes që thotë Fshih të gjitha shërbimet e Microsoft nga fundi.
4. Klikoni në butonin Disable të gjitha.
5. Pasi ta keni bërë këtë, klikoni në skedën Startup dhe më pas klikoni në Open Task Manager.
6. Klikoni në opsionin Disable pranë çdo programi fillestar që mendoni se mund të krijojë probleme. Mund t'ju duhet të klikoni në butonin Disable pranë programeve individuale që mendoni se mund të krijojnë probleme.
7. Mbyllni Task Manager dhe klikoni në butonin OK në System Configuration n dritare.
8. Rinisni kompjuterin tuaj.
A dëshironi të dini më tej ndryshimin midis Clean Boot dhe Safe Mode, shikoni këtë postim.
Përfundimi
Në shumicën e rasteve, si në tonën tonë. kthimi i rastit nga drejtuesi i ekranit e bëri mashtrimin dhe nëse keni mundur ta rregulloni problemin, cila nga metodat e përmendura në këtë postim ju ka funksionuar, na tregoni në seksionin e komenteve më poshtë. Për më shumë përmbajtje të tilla, vazhdoni të lexoni WeTheGeek.
Lexo: 0