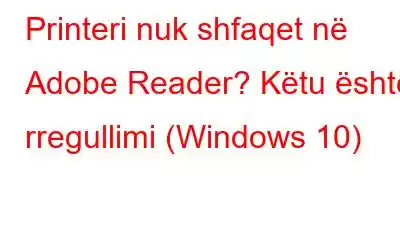Kur bëhet fjalë për menaxhimin dhe modifikimin e dokumenteve, Adobe Reader është emri i parë që na bie në mendje. Adobe Reader ofron një platformë intuitive ku mund të krijoni, menaxhoni, modifikoni dhe printoni dokumentet dhe skedarët tuaj (veçanërisht ato PDF) duke përdorur disa nga mjetet dhe veçoritë më të mira. Adobe Reader funksionon mirë edhe në Windows 10 dhe është softueri numër 1 për leximin e dokumenteve. A nuk është kështu?
Jemi të sigurt që shumica prej jush duhet të kenë përdorur Adobe Reader për redaktimin dhe printimin e dokumenteve? Por në rrethana të rralla kur printeri juaj thjesht nuk shfaqet në Adobe Reader, mund ta rregulloni lehtësisht këtë problem nëpërmjet zgjidhjes së thjeshtë të problemeve.
Ngelur me gabimin "Printeri nuk shfaqet në Adobe Reader" në Adobe Reader. Windows 10. Në këtë postim, ne kemi mbuluar 4 zgjidhje të thjeshta që do t'ju lejojnë ta zgjidhni këtë problem duke bërë disa rregullime në cilësimet.
Le të fillojmë.
FIX: Printeri nuk shfaqet në Adobe Reader (Windows 10)
Zgjidhja 1: Përditëso softuerin
Kur ishte hera e fundit që përditësove Adobe Reader në Windows? Ka qenë një kohë? Epo, një nga arsyet më të zakonshme pse printeri juaj thjesht nuk do të shfaqet në Adobe mund të jetë sepse po përdorni një version të vjetëruar të softuerit Adobe Reader. Prandaj, ju rekomandojmë të instaloni versionin më të fundit të Adobe Reader nga faqja e tij zyrtare e internetit që ofron përmirësime të performancës, veçori të reja dhe rregullime të gabimeve.
Burimi i imazhit: Adobe Help CenterPas instalimit të versionit më të fundit të Adobe Reader në pajisjen tuaj, hapni dokumentin që ju nevojitet për të printuar dhe kontrolloni nëse printeri juaj i lidhur shfaqet në listë.
Lexo gjithashtu: Si të rregulloni problemin e printerit të rrjetit që mungon në Windows
Zgjidhja 2: Përditësoni drejtuesit e printerit
Përditësimi i drejtuesve është mjaft i rëndësishëm. Drejtuesit veprojnë si një lidhje ndërmjetëse midis pajisjes suaj harduerike dhe sistemit operativ. Pra, nëse ndonjë nga drejtuesit e sistemit të instaluar në pajisjen tuaj është i dëmtuar ose i vjetëruar, mund të shkaktojë që pajisja juaj të mos funksionojë ose të rrëzohet. Për të përditësuar drejtuesit e printerit në Windows 10, ndiqni këto hapa.
Shtypni kombinimin e tasteve Windows + R për të hapur kutinë e dialogut Run.
Shkruani "Devmgmt.msc" në kutinë e tekstit. , shtypni Enter.
Në dritaren Device Manager, zgjidhni opsionin Printer për të zgjeruar listën. Kërkoni emrin e printerit tuaj, kliko me të djathtën mbi të dhe zgjidh "Përditëso drejtuesin".
Ndiq udhëzimet në ekran për të marrë përditësimin më të fundit të drejtuesve të printerit nga ueb.
Megjithatë, kjo teknikë mund të jetë e lodhshme për u serve, prandaj ne rekomandojmë përdorimin e softuerit të përditësimit të drejtuesve. Këtu në WeTheGeek, ne rekomandojmë përdorimin e Smart Driver Care, i cili është një përditësues automatik i drejtuesve. Përdoruesit mund ta bëjnë të qetë procesin e shkarkimit dhe instalimit të drejtuesve më të fundit të pajisjes në kompjuterin e tyre me përdorimin e tij. Smart Driver Care mund të përditësojë drejtuesit e papajtueshëm, të vjetëruar, me të meta dhe që mungojnë në PC Windows. Mund ta shkarkoni nga butoni i shkarkimit të dhënë më poshtë-
Pasi të përfundojë instalimi, ndiqni hapat për të përditësuar drejtuesin për të rregulluar printerin jo shfaqet në gabimin e Adobe Reader.
- Lani Smart Driver Care.
- Kliko te Scan Drivers. >
- Zgjidh të gjithë artikujt e vjetëruar.
- Kliko "Përditëso të gjithë".
Smart Driver Care do të duhen disa minuta për të marrë të gjitha përditësimet më të fundit për drejtuesit e pajisjes nga baza e të dhënave. Pasi të përfundojë procesi, do të merrni një mesazh të shpejtë për të rifilluar kompjuterin, duke ju lejuar të aplikoni ndryshimet.
Kjo është mënyra më e mirë për të përditësuar drejtuesit në Windows duke përdorur një përditësues automatik të drejtuesve.
>Lexo gjithashtu: Si të rregulloni drejtuesin e printerit është i padisponueshëm në Windows 10
Zgjidhja 3: Riparoni instalimin e Adobe
Brenda ndihmës së Adobe Reader, mund të gjeni një opsion që riparon procesi i instalimit, nëse ishte i korruptuar gjithsesi. Për të riparuar instalimin e Adobe Reader, ndiqni këto hapa të shpejtë:
Nisni Adobe Acrobat Reader në pajisjen tuaj Windows 10.
Trokitni lehtë mbi butonin "Help" i vendosur në shiritin e sipërm të menusë. Zgjidhni opsionin "Riparimi i instalimit" nga menyja Ndihmë.
Trokitni lehtë mbi "Po" për të konfirmuar në mënyrë që Adobe të fillojë procesin e Riparimit.
Pasi ta ndiqni. hapat e lartpërmendur, hiqni të gjitha dritaret, hapni Adobe Reader dhe më pas hapni skedarin ose dokumentin që ju nevojiten për të printuar për të kontrolluar nëse problemi "Printer që shfaqet tani në Adobe Reader" është zgjidhur.
Zgjidhja 4. : Zgjidhja e problemeve të printerit
Windows 10 ju ofron opsione të ndryshme për zgjidhjen e problemeve që mund t'i përdorni për rregullimin e gabimeve të zakonshme si BSOD, problemet e audios, dështimet e lidhjes së rrjetit, moslidhja e printerit etj. Pra, si zgjidhje tjetër, ne do të ekzekutojmë zgjidhjen e problemeve të printerit të gërmuar brenda cilësimeve të Windows 10. Ja çfarë duhet të bëni.
Hapni cilësimet e Windows 10, zgjidhni "Përditësimi dhe Siguria".
Kalo te skeda "Zgjidhja e problemeve" nga paneli i majtë i menysë.
Në anën e djathtë të dritares, lëvizni për të gjetur opsionin "Printer". Prekni mbi të dhe më pas shtypni butonin "Run the Troubleshooter".
Lexoni gjithashtu: Si të gjeni adresën IP të printerit tuaj: Udhëzues hap pas hapi
Këtu janë disa zgjidhje që do t'ju ndihmojë në rregullimin e problemit "Printeri nuk shfaqet në Adobe Reader" në Windows 10. Ju mund të përdorni cilindo nga këto hakime teknologjike për të zgjidhur gabimin e lidhjes së printerit në Adobe Reader.
Urime!
Lexo: 0