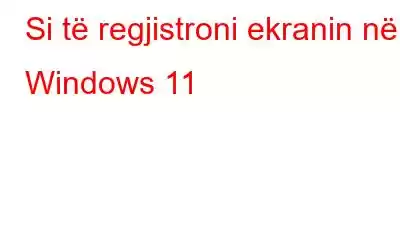Këto janë disa nga zgjidhjet më të përshtatshme për të regjistruar ekranin e desktopit në PC/laptopë Windows 11.
Metoda 1: Përdorni aplikacionin Xbox Game Bar
Hapi 1: Shtypni tastin Windows + G në tastierë për të hapur aplikacionin e shiritit të lojës.
Hapi 2: Tani shtypni "Start" Opsioni "Regjistrim" nga kutia kërcyese në këndin e sipërm majtas të ekranit. Madje mund të marrësh pamje nga ekrani në Windows me Xbox Game Bar.
Hapi 3: Për të përfshirë ndonjë të dhënë verbale ose tregim, mund të shtypni butonin e mikrofonit. , i pranishëm në anën e djathtë të opsionit Fillo regjistrimin.
Hapi 4: Nisni aplikacionin ose lundroni te dritarja që dëshironi të regjistroni në të. -aktivitetet e ekranit për. Mos harroni se veçoritë e lojërave nuk janë të disponueshme për desktopin e Windows ose File Explorer.
Hapi 5: Sapo të fillojë regjistrimi, paneli i regjistrimit dhe shiriti i lojës Xbox do të minimizohen dhe do të shihni statusin e regjistrimit vetëm në anën e djathtë.
Hapi 6: Nëse dëshironi të ndërroni regjistrimin, mund të përdorni tastin Windows + ALT + R. Përndryshe, mund të shtypni ikonën Stop nga Statusi i kapjes panel.
Hapi 7: Pasi të jetë regjistruar klipi, do të gjeni një baner në anën e djathtë të ekranit të cilin mund ta klikoni për të parë lista e të gjitha regjistrimeve.
Hapi 8: Shtypni tastin Windows + G për të hapur aplikacionin e shiritit të lojërave dhe lundroni te menyja e Widgets. Nga menyja rënëse, zgjidhni opsionin Galeria ku mund të shihni të gjitha videot e regjistruara në ekran.
Mund ta modifikoni emrin e videos së kapur duke shtypur ikonën Pencil. nga paneli në anën e djathtë. Madje mund të hapësh vendndodhjen e skedarit, të fshish videon dhe më shumë.
Për të kapur drejtpërdrejt ekranin e Windows 11, mund të përdorësh shkurtoren: Windows Key + ALT + G. Kjo do të regjistrojë të fundit 30 sekonda aktivitet në ekran.
METODA 2 = Përdorni një regjistrues ekrani të bazuar në ueb
Për regjistrim të menjëhershëm të ekranit në Windows 11, 10, 8, 7 dhe ndonjë tjetër shfletuesi i uebit sipas zgjedhjes suaj, ju rekomandojmë të përdorni një mjet për regjistrimin e ekranit të bazuar në ueb, i cili nuk varet nga ndonjë program shtesë për të funksionuar pa probleme. Tregu ka shumë opsione kur bëhet fjalë për zgjedhjen e shërbimeve më të mira për kapjen e ekranit të videove që i përshtaten në mënyrë të përkryer nevojave tuaja dhe janë mjaft të lehta për t'u përdorur.
Për këtë qëllim, ne sugjerojmë përdorimin e tyre. g Screencastify, është i disponueshëm pa kosto dhe ofron disa veçori të shkëlqyera për të regjistruar ekranet me audio dhe për të modifikuar video për të krijuar të fuqishme dhe profesionale video. Ka një ndërfaqe ndërvepruese dhe ju mund ta publikoni rezultatin përfundimtar direkt në YouTube brenda aplikacionit.
Pjesa më e mirë? Nuk ka reklama dhe mund ta ruani punën tuaj në "Cloud - Google Drive!".
Le të ndjekim udhëzimet hap pas hapi për të mësuar se si funksionon kjo shtesë e regjistrimit të ekranit:
< fortë>Hapi 1: Nivizoni në dyqanin zyrtar të internetit dhe shtypni butonin "Shto në Chrome".
Hapi 2: Një herë. shtesa e regjistrimit të ekranit është shtuar me sukses, ju duhet të identifikoheni me llogarinë tuaj.
Duhet t'i jepni lejet e nevojshme këtij regjistruesi më të mirë të ekranit për PC për të hyrë në kamerën e internetit dhe mikrofonin. .
Hapi 3: Mund të ndiqni udhëzuesin me 4 hapa për të konfiguruar dhe nisur regjistrimin!
Hapi 4: Shtypni butonin Regjistro për të filluar regjistrimin tuaj të parë në ekran me Screencastify.
Hapi 5:
Hapi 5:
fortë>Mund të përdorni mjete të ndryshme të paraqitura nga regjistruesi i ekranit për PC gjatë procesit të regjistrimit. Kjo përfshin veglën Pen, aktivizimin e kursorit të miut, ngjitësit, gomën, startimin e kamerës së internetit, etj.Hapi 6: Pasi të keni mbaruar regjistrimin e Windows 11 ekran, shtypni butonin "Përfundo regjistrimin".
Në rast se dëshironi të eksploroni disa opsione të tjera në kategorinë – Regjistruesit më të mirë të ekranit në internet, shikoni këtu!
METODA 4: Përdorni Regjistruesin e Avancuar të Ekranit
Hapi 1: Shkarkoni dhe instaloni Regjistruesin e Avancuar të Ekranit duke klikuar në butonin e shkarkimit më poshtë –
Hapi 2: Pasi të keni instaluar softuerin, niseni atë. Shtypni butonin Start Now dhe do të shihni një tutorial të shpejtë që tregon procesin hap pas hapi të përdorimit të këtij regjistruesi më të mirë të ekranit për PC.
Hapi 3: Zgjidhni modalitetin e dëshiruar të regjistrimit të ekranit dhe shtypni butonin Regjistro.
Hapi 4: Mund të konfiguroni cilësimet e regjistrimit audio. Ju mund të menaxhoni nëse dëshironi të regjistroni Tingullin e Sistemit, nëpërmjet një mikrofoni ose regjistrimit tuaj zanor të kamerës së internetit. Pasi të zgjidhni, shtypni butonin Fillo regjistrimin!
Hapi 5: Një panel i shkurtër do të shfaqet në këndin e poshtëm djathtas të ekranit, ku ju mund të kontrollojë ecurinë e procesit të kapjes së ekranit.
Mund të ndërhyni edhe me opsione të ndryshme për të shtuar ose hequr filigranin, për të vendosur cilësinë e videos, për të shtuar një tregues të miut, për të regjistruar audio, caktoni një orar regjistrimi automatik, ndalim automatik, regjistrime me ndarje automatike etj.
Hapi 6: Pasi të keni përfunduar regjistrimin, klikoni në butonin e ndalimit për të përfunduar regjistrimin. Do të ruhet automatikisht në një vendndodhje të paracaktuar. Ju gjithashtu mund t'i kontrolloni videot tuaja të regjistruara nën seksionin Regjistrimet.
A nuk është kjo një zgjedhje e përshtatshme kur bëhet fjalë për "si të regjistrohet ekrani në Windows 11?". Ndani përvojën tuaj personale me mjetin në seksionin e komenteve më poshtë!
Fjalët e fundit | Si të regjistroni ekranin e Windows në PC Windows 11
Është shumë e lehtë të regjistroni ekranin tuaj në PC me Windows 11 duke përdorur opsione të ndryshme të integruara ose mjete të palëve të treta. Megjithëse shiriti i lojërave të Windows 11 Xbox ka disa kufizime të cilat mund të kapërcehen duke përdorur një regjistrues të dedikuar të ekranit për PC si Regjistruesi i avancuar i ekranit.
Është një mjet i shkëlqyeshëm që ndihmon përdoruesit për një shumëllojshmëri të ndryshme. për qëllime të tilla si përgatitja e materialit edukativ, krijimi i mësimeve, regjistrimi i një prezantimi, loja, etj. Me Regjistruesin e Avancuar të Ekranit, mund të bëni pamje nga ekrani dhe të regjistroni gjithashtu kamerën në internet, audion e sistemit dhe mikrofonin. Ne ju rekomandojmë ta provoni një herë për të zbuluar veçoritë e mahnitshme të këtij produkti.
Dëshirojmë të dimë pikëpamjet tuaja për këtë postim për ta bërë atë më të dobishëm. Pra, nëse dini ndonjë metodë tjetër efektive për të 'marrë regjistrimin e ekranit në Windows 11', na tregoni në seksionin e komenteve më poshtë.
Ndani këtë artikull me miqtë tuaj dhe të tjerët dhe mos e bëni këtë. harroni të na ndiqni në rrjetet sociale – Facebook, Instagram dhe YouTube.
Lexo: 0