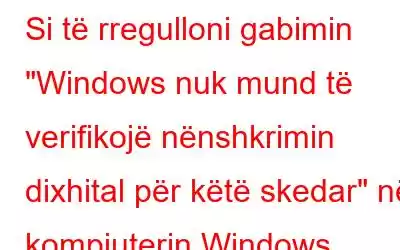Shpesh, portat tuaja USB nuk arrijnë të njohin ndonjë harduer të lidhur me pajisjen tuaj, mund të jeni dëshmitar i kodit të bezdisshëm të gabimit 52 së bashku me mesazhin e deklaruar: "Windows nuk mund të verifikojë nënshkrimin dixhital". emri përfshin, gabimi zakonisht lidhet me nënshkrimin dixhital dhe zakonisht shfaqet pas përditësimit të Windows ose një dështimi të drejtuesit në Device Manager.
Çfarë është saktësisht nënshkrimi dixhital?
Windows përdor një nënshkrim dixhital të vlefshëm për të verifikuar llojet e mëposhtme të informacionit:
- Skedari ose koleksioni i skedarëve ( të tilla si një paketë drejtuese), nënshkruhet.
- Nënshkruesi është i besuar.
- Autoriteti i certifikimit që ka vërtetuar nënshkruesin është i besuar.
- Mbledhja e skedarëve. nuk u ndryshua pasi u publikua.
Për të siguruar që sistemi juaj operativ Windows të funksionojë siç duhet në një formë optimale, të gjithë drejtuesit dhe programet duhet të nënshkruhen në mënyrë dixhitale. Në rast se disa shërbime dhe drejtues të caktuar nuk nënshkruhen nga Windows, mund të hasni një sërë problemesh, duke përfshirë kodin e gabimit 52.
Rregulloni kodin e gabimit 52 "Windows nuk mund të verifikojë nënshkrimin dixhital"?
Epo, për të qenë i sinqertë, nuk ka asnjë arsye të veçantë për këtë gabim, pasi disa faktorë mund të jenë përgjegjës për këtë, si drejtuesit e korruptuar/të gabuar, filtrat problematikë për USB, nisja e sigurt dhe më shumë. Pa zgjatje të mëtejshme, le të fillojmë zgjidhjen e problemeve të kodit të ndalimit të Windows!
METODA 1- Përditësoni drejtuesit problematikë
Mund të mos e kuptoni, por mund të jetë ndonjë drejtues pajisjeje specifike që mund të shkaktojë të gjithë çështje. Prandaj, duhet të përditësoni të gjithë drejtuesit, në mënyrë që të mos mbetet asnjë drejtues problematik. Ne kemi mbuluar tashmë mënyrat më të mira për të përditësuar drejtuesit në Windows 10 dhe versione të tjera. Megjithatë, mënyra më e sigurt dhe më e besueshme për të përditësuar drejtuesit në masë është nëpërmjet Softuerit të përditësuesit të drejtuesve.
HAPI 1- Shkarkoni, instaloni dhe lançoni Smart Driver Care. Është një mjet profesional për përditësimin e drejtuesve dhe i ndihmon përdoruesit të shkarkojnë dhe zëvendësojnë drejtuesit aktualë të pajisjes me defekt me versionet më të fundit dhe më të përputhshme në nuk ka kohë.
HAPI 2- Duke përdorur versionin e regjistruar, klikoni në butonin Start Scan nga ekrani kryesor.
HAPI 3- Do të duhen disa momente për Smart Driver Care për të skanuar të gjithë drejtuesit e mundshëm problematikë dhe do t'i listojë të gjithë në një format tabelor.
HAPI 4- Mund t'i rishikoni lehtësisht dhe të klikoni në Përditëso të gjitha. butonin për të instaluar versionet më të fundit të të gjithë drejtuesve në një lëvizje. Përndryshe, mund të klikoni në butonin Përditëso, pranë çdo drejtuesi për të marrë përditësimin e fundit.
Kujdesi i zgjuar për shoferin është me të vërtetë një zgjidhje e shkëlqyer për të. merrni versionet autentike dhe më të fundit të shoferit për pajisjen tuaj. Ai ka një ndërfaqe të lehtë për t'u përdorur dhe intuitive, e cila ndoshta e bën atë një nga softuerët më të mirë për përditësimin e drejtuesve për Windows 10, 8, 7 dhe versione të tjera më të vjetra.
Duhet lexuar: Kujdesi inteligjent i shoferit kundrejt Gjetësit të Shoferit kundër Përditësuesit të Shoferit Avast
METODA 2 – Aktivizo veçorinë 'Disable Driver Signature Enforcement'
Për shumicën e përdoruesve, përditësimi i sistemit me drejtuesit më të fundit dhe autentikë do ta zgjidhë problemin. Nëse kodi i gabimit 52 vazhdon, rekomandohet të aktivizoni veçorinë "Disable Driver Signature Enforcement". Ja çfarë duhet të bëni:
HAPI 1- Shtypni tastin e logos së Windows për të hapur menynë Start.
HAPI 2-. fortë> Mbani të shtypur tastin Shift dhe klikoni në ikonën e energjisë nga menyja Start. Përfundoni procesin duke klikuar butonin Restart. PC juaj Windows do të riniset në menynë e nisjes!
HAPI 3- Nga dritare e re, klikoni në opsionin Zgjidhja e problemeve dhe lundroni te opsionet e avancuara.
HAPI 4- Në këtë pikë, duhet të klikoni në Cilësimet e nisjes dhe të shtypni butonin Rinis.
< HAPI 5- Nga dritarja e cilësimeve të nisjes, duhet të shkoni drejt opsionit të shtatë Çaktivizoni zbatimin e nënshkrimit të shoferit. Thjesht shtypni F7 për të arritur atje!
Tani kompjuteri juaj do të niset në modalitetin normal. Nëse është e nevojshme, mund të provoni të përditësoni përsëri drejtuesit manualisht ose automatikisht duke përdorur Smart Driver Care për të marrë përditësimet më të mira të mundshme. Në rast se i keni humbur udhëzuesit tanë të mëparshëm:
- Si të çaktivizoni përgjithmonë zbatimin e nënshkrimit të shoferit në Windows 10?
- Si të çaktivizoni përgjithmonë zbatimin e nënshkrimit të shoferit në Windows 10?
- Si të Rregulloni gabimin e nënshkrimit dixhital të shoferit?
METODA 3- Çaktivizoni kontrollet e integritetit
Siç u diskutua më lart, Kodi i gabimit 52 Windows nuk mund të verifikojë nënshkrimin dixhital e mund të ndodhë edhe kur Windows përpiqet të verifikojë nënshkrimin dixhital dhe integritetin e pajisjes. Disa ekspertë sugjerojnë që çaktivizimi i opsionit të zgjidhë problemin krejtësisht.
HAPI 1- Hapni dritaren Run. Ju mund të shtypni tastet e shkurtoreve CTRL + R për ta bërë këtë.
HAPI 2- Nga dritarja e re, shkruani CMD dhe shtypni CTRL + SHIFT + ENTER për të ekzekutuar programin Command Prompt si Administrator.
HAPI 3- Ekzekutoni linjat e mëposhtme të komandës:
- bcdedit -vendosni opsionet e ngarkimit DDISABLE_INTEGRITY_CHECKS
- bcdedit -vendos TESTSIGNING ON
HAPI 4- Shtypni butonin Enter për të ekzekutuar linjat e komandës.
HAPI 5- Në rast se linjat e komandës së lartpërmendur nuk ekzekutohen me sukses, ju mund të provoni përsëri dhe të shkruani linjat e mëposhtme të komandës, këtë herë.
- bcdedit /deletevalue loadoptions
- bcdedit -set TESTSIGNING OFF
Me siguri do të çliroheni nga kodi i bezdisshëm i gabimit 52 këtë herë në kompjuterin tuaj Windows.
METODA 4- Skanoni dhe rregulloni skedarët e korruptuar të sistemit
Ndonjëherë, skedarët e sistemit të dëmtuar ose që mungojnë mund të jenë gjithashtu përgjegjës për shkaktimin e kodit të gabimit 52 "Windows nuk mund të verifikojë nënshkrimin dixhital". Për të zgjidhur problemin, ne sugjerojmë përdorimin e integruar Kontrolluesi i skedarëve të sistemit të shërbimeve të Windows dhe rregulloni të gjithë skedarët e dëmtuar të sistemit me një hap.
HAPI 1- Hapni dritaren Run. Ju mund të shtypni tastet e shkurtoreve CTRL + R për ta bërë këtë.
HAPI 2- Nga dritarja e re, shkruani CMD dhe shtypni CTRL + SHIFT + ENTER për të ekzekutuar programin Command Prompt si Administrator.
HAPI 3- Në dritaren CMD, duhet të ekzekutoni linjën e mëposhtme të komandës:
sfc/scannow strong>
HAPI 4- Thjesht shtypni butonin Enter dhe lëreni skedarin e sistemit Shërbimi Checker kryen detyrën e tij.
Mjeti do të skanojë të gjithë sistemin tuaj dhe do të zëvendësojë të gjithë skedarët problematikë me një kopje të re të ruajtur në memorie. Jini të durueshëm pasi procesi mund të marrë pak kohë. Pasi të përfundojë skanimi, rinisni kompjuterin dhe kontrolloni nëse Kodi i Gabimit 52 shfaqet ende. Nëse po, vazhdoni me zgjidhjen tjetër!
METODA 5- Kryeni Rivendosjen e Sistemit
Më në fund, mund të kryeni Rivendosjen e Sistemit për të sjellë Windows bac k në një gjendje të mëparshme ku gjithçka funksiononte normalisht. Pra, merrni parasysh këtë zgjidhje duke ndjekur udhëzuesin më poshtë dhe rivendosni kompjuterin tuaj në konfigurimin e fundit të mirë të njohur.
Mund të ndiqni udhëzuesin gjithëpërfshirës për të mësuar rreth krijimit dhe përdorimit të "Rivendosjes së Sistemit":
- Si të krijoni pika të rivendosjes Pika Në Windows 10, 8, 7, Vista dhe XP?
- strong>Si të krijoni dhe përdorni "Rivendosjen e sistemit" në Windows 10?
- Gjërat që duhet të bëni pas rivendosjes së cilësimeve të Windows duke përdorur "Rivendosjen e sistemit"!
Pra, a keni mundur të zgjidhni kodin e bezdisshëm të gabimit 52 Windows nuk mund të verifikojë nënshkrimin dixhital? Nëse dini ndonjë zgjidhje tjetër, përmendini ato në zonën e komenteve më poshtë!
Lexo: 0