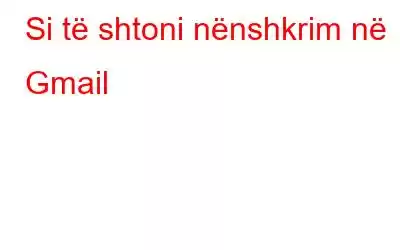Personalizoni Gmail-in tuaj duke shtuar nënshkrimin tuaj sa herë që dërgoni mesazhe. Lehtë për t'u shtuar, thjesht duhet të krijoni një shabllon për të përfshirë nënshkrimin tuaj në emailet tuaja. Kështu, sa herë që dërgoni përmes një emaili ai do të shtohet automatikisht.
Për të shtuar nënshkrime nëpërmjet versionit desktop të Gmail, ose duke përdorur aplikacionin celular si për Android ashtu edhe për iOS, ndiqni hapat e përmendur më poshtë:
Shtimi i nënshkrimeve nëpërmjet Desktopit
Hapi 1: Hapni shfletuesin dhe identifikohuni në llogarinë tuaj Gmail.
/> Hapi 2: Hap cilësimet duke klikuar në ikonën e ingranazhit në këndin e sipërm djathtas.
Hapi 3: > Lëvizni poshtë për të kërkuar opsionin, Nënshkrimi. Në të, klikoni butonin e radios poshtë "Pa nënshkrim" dhe futni përmbajtjen që dëshironi të ndani si nënshkrim në kuti.
Madje ju jep një mundësi për të shtuar një logo ose një imazh.
Hapi 4: Pasi të keni futur të gjithë informacionin e dëshiruar, klikoni në butonin Ruaj ndryshimet në fund të faqes.
Nëse përdorni adresën e emailit nga ofruesit e tjerë të shërbimeve si: Yahoo, Outlook ose ndonjë tjetër, mund të dërgoni email duke përdorur atë llogari me ndihmën e veçorisë "Dërgo postën si" të Gmail.
Për të vendosur funksionin, shkoni te cilësimet e llogarisë tuaj Gmail dhe krijoni një nënshkrim tjetër për të. Në këtë mënyrë do të keni nënshkrime të ndryshme. Ndërsa dërgoni një email, thjesht zgjidhni adresën e emailit nga menyja rënëse dhe gjithçka është vendosur.
Shtimi i nënshkrimit në Gmail nga pajisja juaj Android/iOS
>Në botën e sotme të kompjuterave celularë, postat tuaja nuk janë të kufizuara vetëm në desktop. Aplikacioni Gmail është i disponueshëm si për iOS ashtu edhe për Android. Ju gjithashtu mund të shtoni nënshkrime në të gjitha emailet dalëse nga smartphone juaj. Kur flasim për personalizimin e veçorive, ka disa kufizime.
Për të shtuar nënshkrime duke përdorur aplikacionin, ndiqni hapat e mëposhtëm:
Hapi 1: Hap aplikacionin Gmail. në telefonin tuaj inteligjent.
Hapi 2: Tani trokitni lehtë mbi tre vija horizontale të pranishme në këndin e sipërm majtas për të hapur Menynë.
Hapi 3: Shtypni Cilësimet.
Hapi 4: Zgjidhni llogarinë për të cilën dëshironi të shtoni nënshkrim.
Hapi 5: Shtypni opsionin "Nënshkrimi" (do të shihni "Nuk është caktuar, nëse nënshkrimi nuk është i konfiguruar) dhe futni "Nënshkrimi" informacion.
Hapi 6: Kështu, mund të shtoni nënshkrimin. Nuk mund të shtoni një imazh në nënshkrimin tuaj pasi aplikacioni nuk lejon ndryshimin e përmasave të imazhit.
Hapi 7: Trokitni OK për të ruajtur ndryshimet.
Përdorni këtë veçori të thjeshtë për të personalizuar postat tuaja dhe gjithashtu kurseni kohë duke mos pasur nevojë të shkruani nënshkrimin tuaj elektronik sa herë që dërgoni një email.
Lexo: 0