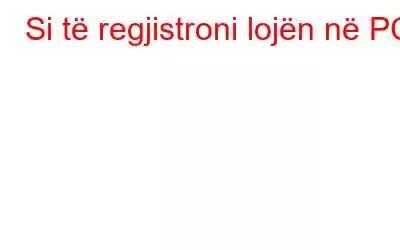Dëshironi të regjistroni lojën pa ndërhyrje? Po kërkoni një regjistrues profesionist lojërash për të regjistruar lojëra pa gabime, për të parandaluar vonesën, rënien e FPS, për të regjistruar video lojërash mbivendosjeje me tinguj si një YouTuber? Lexojeni këtë artikull deri në fund. Në këtë postim, ne do të prezantojmë softuerin më të mirë për regjistrimin e lojërave dhe do të shpjegojmë se si të kapni lojën në Windows 10.
Si të regjistroni lojëra në PC me EaseUS RecExperts
Një nga programet më të mira të regjistrimit të lojërave që mund të përdorni në një kompjuter për të klikuar lojën është EaseUS RecExperts për Windows. Ky regjistrues ekrani ju lejon të zgjidhni shpejtësinë e kuadrove dhe të regjistroni lojëra me cilësi të lartë në rezolucion 4K UHD. Përveç kësaj, duke përdorur EaseUs RecExperts, ju gjithashtu mund të kapni një pamje nga ekrani dhe të regjistroni me mikrofonin dhe kamerën tuaj të internetit.
Përveç kësaj duke përdorur EaseUS Video Editor, mund të modifikoni gjithashtu videon e regjistruar. Për më tepër, ju gjithashtu mund të lexoni postimin tonë në redaktuesit më të mirë të videove. Duke përdorur ose EaseUS Video Editor ose ndonjë të përmendur si një redaktues kryesor i videos, mund të shkurtoni lojën e regjistruar, të shtoni efekte, filtra dhe të bëni shumë më tepër. Më e rëndësishmja, duke përdorur EaseUs RecExperts, mund të ngarkoni drejtpërdrejt lojën e kapur në YouTube, Vimeo dhe më shumë.
Veçoritë:
- Kapni rajonin e plotë. ose zona e zgjedhur e ekranit
- Regjistro video, audio, kamerë në internet dhe lojë
- Nisni, ndaloni dhe ndani automatikisht regjistrimin e videos
- Ruaj në formate të shumta
Tani që e dimë se çfarë mund të bëjë ky regjistrues, le të mësojmë se si të përdorim EaseUS RecExperts për të regjistruar lojën në PC.
Si të regjistroni lojën në PC me EaseUS RecExperts:
Hapi 1. Shkarkoni dhe instaloni EaseUS RecExperts në kompjuterin tuaj.
Hapi 2. Filloni lojën që dëshironi të regjistroni dhe ekzekutoni EaseUS RecExperts. Zgjidhni opsionin "Ekrani i plotë" ose "Rajoni" për të vendosur zonën e regjistrimit.
Hapi 3. . Më pas, zgjidhni shpejtësinë e kuadrove, formatin e daljes dhe cilësinë e videos.
>Hapi 4. Pasi të keni bërë të gjitha zgjedhjet, klikoni butonin portokalli REC dhe filloni të regjistroni lojën.
Pasi të fillojë regjistrimi, do të shihni një shirit lundrues. duke shfaqur butonat Pauzë dhe Fund regjistrimi. Gjithashtu, do të shihni një kohëmatës duke përdorur të cilin mund të vendosni një kohë. Krahas kësaj, mund të bëni pamje nga ekrani gjatë rec renditja është në progres.
Hapi 5. Pasi të përfundojë regjistrimi, kliko. butonin Stop, ruajeni lojën e regjistrimit dhe eksportoni videoklipin në formatin e videos që keni zgjedhur.
Ky është mënyra se si duke përdorur EaseUs RecExpert mund të kapni lojën në PC.
Përveç kësaj, mund të përdorni gjithashtu aplikacionin Windows 10 Xbox për të regjistruar lojën në një PC. Për ta përdorur atë, thjesht duhet të ndiqni udhëzimet hap pas hapi të shpjeguara më poshtë. Duke e përdorur atë në një kohë të shkurtër, mund të shkurtoni lojën në PC pa vonesë në PC.
Ja se si të regjistroni lojën në Windows 10 pa vonesë:
Hapi 1. Ekzekutoni lojën për të cilën dëshironi të regjistroni lojën.
Hapi 2. Shtypni Windows + G për të hapur Shiritin e Lojërave. Tani do të shihni disa shirita veglash në desktopin tuaj.
Hapi 3. Për të regjistruar. luajtja e lojës në PC, kliko pikën e bardhë nën Capture ose mund të shtypësh tastin Windows + Alt + R. Duke vepruar kështu do të hapet një dritare e re që tregon regjistrimin në vazhdim.
Për të ndaluar regjistrimin, klikoni butonin Ndalo. Nëse dëshironi të kapni lojën me audio, sigurohuni që mikrofoni të mos jetë në heshtje. Gjithashtu, për të marrë një pamje nga ekrani i lojës, shtypni Windows + Alt + PrtScn.
Hapi 4. Kjo do të ruajë lojën e regjistruar në lokacionin e paracaktuar ku mund të gjeni të gjitha regjistrimet e ruajtura video dhe pamjet e ekranit. Përndryshe, mund të shtypni Windows + G dhe të klikoni Shfaq të gjitha fotografitë.
Kjo do të hapë një dritare të re që shfaq të gjitha. video të regjistruara.
Sigurisht, Xbox Game Bar është një regjistrues lojërash i përshtatshëm dhe i pasur me veçori për Windows 10 Por nëse keni nevojë për më shumë si ndarja e lojës, redaktimi i videos së regjistruar, duhet të bëni shumë më tepër. Për këtë, ne sugjerojmë përdorimin e EaseUS RecExperts, regjistruesin më të mirë të ekranit.
Si të regjistroni lojëra falas në PC me OBS Studio
Përveç përdorimit të EaseUs RecExperts dhe GameBar, mund të provoni gjithashtu edhe atë. duke përdorur OBS Studio, regjistruesin e ekranit me burim të hapur. Duke e përdorur atë, ju mund të regjistroni transmetim të drejtpërdrejtë, lojëra dhe video të tjera pa vonesë. Për më tepër, mund të regjistroni takime në internet, uebinarë dhe më shumë.
Për të përdorur studion OBS ndiqni hapat e mëposhtëm:
Hapi 1. Shkarkoni dhe instaloni OBS Studi. o.
Hapi 2. Zgjidhni burimin për regjistrim. Më pas zgjidhni opsionin e zonës së regjistrimit – Regjistroni dritare specifike ose kapni ekranin e plotë nga Modaliteti.
Hapat 3. Pasi të keni përfunduar të gjitha cilësimet, klikoni butonin Fillo regjistrimin, për të përfunduar shtypni të njëjtin buton.
Duke përdorur këto hapa bazë, ju regjistroni lojën në PC. Për më tepër, OBS Studio lejon gjithashtu regjistrimin e lojërave me një aparat fotografik ose mikrofon.
Këshillë bonus:- Regjistro lojën Pa vonesë dhe rënie të FPS
Problemet e vonesës së lojës zakonisht ndodhin për shkak të ulët të lojës. RAM, CPU e vjetëruar ose kartë grafike. Për të rregulluar këtë problem dhe për të regjistruar lojën pa vonesë ose rënie FPS, ndiqni këto hapa:
- Mbyllni programet e panevojshme të padëshiruara nëpërmjet Task Manager. Për ta hapur shtypni Ctrl + Shift + Esc. Kërkoni programe që nuk keni nevojë t'i ekzekutoni > zgjidhni ato dhe klikoni Fund Detyra.
- Cilësi më e ulët e regjistrimit të videos. Kjo do të thotë, nëse regjistroni me 1080p, uleni atë në 720p ose 480.
- Përdorni regjistruesin e integruar të lojës GPU si regjistruesi i ekranit Nvidia, regjistruesi AMD, etj.
- Ndrysho cilësimet e regjistruesit. dhe përdorni funksionet e përshpejtimit nëse ka.
- Përmirësoni CPU-në tuaj ose rrisni gjerësinë e brezit.
Për të përfunduar, mund të themi vetëm se mund të zgjidhni nga ndonjë nga sa më sipër. tre hapa dhe rekord gameplay. Por ne rekomandojmë përdorimin e EaseUs RecExperts pasi është më i miri dhe ofron shumë më tepër funksionalitet sesa Game Bar dhe OBS Studio. Shpresojmë se kemi qenë në gjendje t'i përgjigjemi se si të regjistrojmë ndërsa luani një lojë në PC dhe si të regjistroni lojën në Windows 10.
Ndani gjetjet tuaja dhe cilën metodë keni zgjedhur së bashku me një arsye në komentet më poshtë. Kjo do të na ndihmojë të kuptojmë se çfarë duan përdoruesit tuaj.
Pyetjet e bëra më shpesh
Q1. Si mund të regjistroj lojën në PC falas?
Për të regjistruar lojën falas, ndiqni këto hapa:
Q2. Si mund ta regjistroj lojën time?
Për të regjistruar lojën, ekzekutoni lojën > shkarkoni dhe instaloni EaseUs RecExperts > zgjidhni zonën për të regjistruar dhe shtypni butonin Rec.
T3. Çfarë softueri përdorin YouTuber-ët për të regjistruar lojën?
Në varësi të nevojës, YouTuber-ët vazhdojnë të ndryshojnë pajisjen e tyre. Rekomandimi ynë i fortë është të përdorni EaseUs Rec Experts.
Q4. Cili është softueri më i mirë për regjistrimin e lojës së kompjuterit?
Pa asnjë pyetje, EaseUs Rec Experts është softueri më i mirë për regjistrimin e lojës. Duke përdorur atë, ju mund të regjistroni, modifikoni video dhe gjithashtu mund të bëni pamje nga ekrani.
Lexo më tej:
Si të rregulloni belbëzimin e lojërave në Windows 10?
Si të çaktivizoni shiritin e lojërave Xbox në Windows 10?
Si të rregulloni shiritin e lojërave të Xbox që nuk regjistrohet në Windows 10
5 përforcuesit dhe optimizuesit më të mirë të lojërave për PC Windows në 2021: Falas dhe me pagesë
Lexo: 0