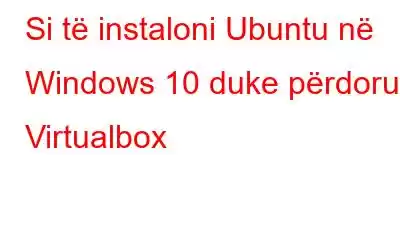Nëse punoni në Windows dhe dëshironi të përdorni Ubuntu pa ndërruar sistemin, atëherë mund të bëhet. E tëra çfarë ju duhet të bëni është të instaloni Ubuntu në Windows. E mira e sistemit operativ është se ai do të funksionojë kur t'i kërkohet dhe nuk kërkon ndonjë ndarje të veçantë të disqeve tuaja.
Në këtë postim, ne do t'ju udhëzojmë nëpër hapat për të instaluar Ubuntu në Windows. 10 duke përdorur Virtualbox
Përpara se të shkoni më tej, duhet të siguroheni që keni shkarkuar tre aplikacione
- Oracle Virtualbox
- Ubuntu
- Shtesat Virtualbox Guest
Hapat për të ekzekutuar Ubuntu Linux në Windows 10
1. Shkarkoni Virtualbox:
Hapi i parë është të shkarkoni Virtualbox. Mund ta shkarkoni nga lidhja më poshtë.
Shkarko
2. Kontrolloni nëse sistemi është 32 bit apo 64 bit:
Para se të shkarkoni dhe instaloni ndonjë aplikacion. Ju duhet të dini nëse sistemi është 32 bit apo 64 bit.
Për të kontrolluar, ndiqni hapat:
2. Shkoni te Sistemi-> Rreth
3. Këtu mund të kontrolloni nëse sistemi është 32 bit apo 64 bit .
4. Shkarko Ubuntu
Aktualisht, ekzistojnë dy versione të Ubuntu:
- Ubuntu 14.04.3 LTS
- Ubuntu 15.04
Mund të shkarkoni cilindo prej tyre. Por shkarkimi i versionit të vjetër do t'ju ofrojë mbështetje më të gjatë dhe shkarkimi i versionit të ri do të ju ofrojmë veçori të reja të shtuara.
3. Shkarko Shtesat Virtualbox
Shtesat Vizitor përdoren për ta bërë Ubuntu virtuale. makinë për të punuar në modalitetin e ekranit të plotë me një rezolucion të përshtatshëm. Për ta shkarkuar atë, klikoni në lidhjen më poshtë. Pasi të klikoni lidhjen, do të drejtoheni në një faqe me shumë lidhje. Klikoni në lidhjen që përputhet me versioni i Virtualbox që keni shkarkuar.
Shkarko
4. Instalo Virtualbox
Për të instaluar Virtualbox, ndiqni këto hapa:
Burimi i imazhit: Lifewire.com
- Shko te Start dhe kërkoni për Shkarkimet.
- Pasi të hapet dosja e Shkarkimeve, klikoni në skedarin e aplikacionit Virtualbox.
- Pasi të shfaqet magjistari i konfigurimit të Virtualbox, kliko Tjetër për të filluar instalimin.
- Në ekranin tjetër, mund të zgjidhni opsionet e instalimit të Virtualbox.
- Mund të zgjidhni vendndodhjen ku dëshironi të instaloni skedarin nëse nuk është e paracaktuar.
- Përpara. duke përfunduar, ju mund të zgjidhni nëse dëshironi të keni një ikonë të shkurtores.
Burimi i imazhit: Lifewire.com
- Tani klikoni në Instalo pasi të keni hyrë në ndërfaqe. ofron opsionin.
- Shënim: Para se të merrni opsionin për të instaluar, do të shfaqet një paralajmërim që thotë se lidhja juaj e rrjetit do të rivendoset përkohësisht. Nëse nuk dëshironi që kjo të ndodhë, klikoni "Jo" ose nëse kjo është në rregull për ju, atëherë klikoni "Po".
Burimi i imazhit: Lifewire. com
Burimi i imazhit: Lifewire.com
- Pasi të instalohet, mund të nisni Virtualbox thjesht duke lënë "Start Oracle VM Virtualbox pas instalimi" u kontrollua dhe kliko "Finish".
- Për të shtuar Ubuntu, klikoni në ikonën "I ri" në shiritin e detyrave.
Imazhi. burimi: Lifewire.com
- Do t'ju kërkohet të emërtoni makinën virtuale për lehtësinë tuaj.
Burimi i imazhit: Lifewire. .com
- Shënim: Zgjidhni "Linux" si lloj dhe "Ubuntu" si version. Zgjidhni versionin e saktë për të bazuar në faktin nëse kompjuteri juaj është 32-bit ose 64-bit.
- Hapi tjetër do të ishte zgjedhja e kujtesës së kompjuterit që dëshironi t'i caktoni memorjes virtuale. Për ta bërë këtë, tërhiqni rrëshqitësin në sasinë që dëshironi të caktoni dhe klikoni "Tjetër".
Burimi i imazhit: Lifewire.com
5. Krijoni një makinë virtuale Ubuntu
- Tani do të merrni një opsion për të krijuar një makinë virtuale. Ndër tre opsionet për të zgjedhur, shënoni pranë opsionit Krijo një hard disk virtual tani dhe kliko te Krijo.
Burimi i imazhit: Lifewire.com
- Ekrani tjetër do t'ju kërkojë të vendosni hapësirën që dëshironi t'i jepni Ubuntu-së. Hapësira minimale e dhënë është 10 GB. Zgjidhni sasinë e hapësirës dhe klikoni Vazhdo.
Burimi i imazhit: Lifewire.com
- Me këtë hap, makina virtuale do të funksionojë. është krijuar por nuk ka OS.
Burimi i imazhit: Lifewire.com
6. Instalo Ubuntu
Tani që makina virtuale është krijuar, duhet të nisesh në Ubuntu. Për ta bërë këtë, ndiqni hapat:
- Klikoni në butonin Start dhe gjeni skedarin ISO të Ubuntu dhe klikoni në ikonën e dosjes pranë listës rënëse "Host Drive".
Burimi i imazhit: Lifewire.com
- Navigoni në dosjen e shkarkimit dhe klikoni në imazhin e diskut të Ubuntu dhe klikoni "Open". >
- Tani do të merrni ndërfaqen e instaluesit të Ubuntu, klikoni në Start për të filluar procesin.
- Do të merrni opsionet: Provoni Ubuntu-në. ose Instalo Ubuntu, kliko në Instalo Ubuntu.
- Ekrani tjetër do t'ju tregojë kushtet paraprake si të kanë mbi 6,6 gigabajt hapësirë në disk
Burimi i imazhit: Lifewire.com
- Tani, do t'ju kërkohet të zgjidhni opsioni për të instaluar. Ndërsa jeni duke përdorur një makinë virtuale, zgjidhni opsionin "Fshi diskun dhe instaloni Ubuntu". Kliko "Instalo" dhe pastaj kliko "Vazhdo" në faqen tjetër.
Shënim: Ky veprim nuk do të fshijë hard diskun tuaj, por do të instalojë Ubuntu në hard diskun tuaj virtual.
Burimi i imazhit: Lifewire.com
- Do të merrni një opsion për të zgjedhur vendndodhjen ku banoni, mund ta zgjidhni atë në Hartë ose shkruani atë në mënyrë manuale. Pasi të keni mbaruar, klikoni në Next.
Burimi i imazhit: Lifewire.com
- Hapi i fundit dhe i fundit është krijimi i një përdoruesi. . Futni emrin për t'i dhënë një emër makinës tuaj virtuale. Pas kësaj, zgjidhni një emër përdoruesi dhe futni një fjalëkalim për t'u lidhur me atë përdorues.
- Klikoni Vazhdo dhe përfundon.
Burimi i imazhit: Lifewire.com
7. Instaloni Virtualbox Guest Additions
Detyra e fundit është instalimi i shtesave të vizitorëve. Për ta bërë këtë, ju lutemi ndiqni këto hapa:
- Klikoni ikonën e cilësimeve në shiritin e veglave VirtualBox.
- Klikoni opsionin e ruajtjes dhe më pas klikoni në IDE
Burimi i imazhit: Lifewire.com
- Tani zgjidhni rrethin e vogël me shenjën plus në të për të shtuar një disk të ri optik.
Burimi i imazhit: Lifewire.com
- Pasi të ktheheni në desktop, klikoni në Start. Ubuntu do të niset për herë të parë.
- Shënim: Nuk do të mund ta përdorni makinën virtuale në ekran të plotë derisa shtesat e vizitorëve të instalohen siç duhet
- Klikoni në ikonën e CD-së. i cili ndodhet në fund të panelit lëshues në anën e majtë dhe sigurohuni që skedarët janë për Shtesat VirtualBox të Vizitorëve.
- Klikoni me të djathtën në një hapësirë boshe ku ndodhet lista e skedarëve dhe zgjidhni hapjen në terminal.
Burimi i imazhit: Lifewire.com
- Shkruani sa vijon në th e dritares së terminalit:
sudo sh ./VBoxLinuxAdditions.run
- Pas ekzekutimit të komandës, duhet të rindizni makinën virtuale.
- Gjeni simbolin e vogël të dhëmbëzimit në këndin e sipërm djathtas dhe klikoni shutdown. Ju do të merrni dy opsione, mbylljen dhe zgjidhni "Rinisni".
- Ndërsa makina virtuale riniset, zgjidhni menynë "Shiko" dhe zgjidhni "Modaliteti i ekranit të plotë".
- Kliko "Ndërro". ” për të vazhduar.
Tani, jeni gati të përdorni Ubuntu në Windows 10 në modalitetin e plotë. Provojeni dhe na tregoni nëse hasni vështirësi gjatë kryerjes së hapave.
Lexo: 0