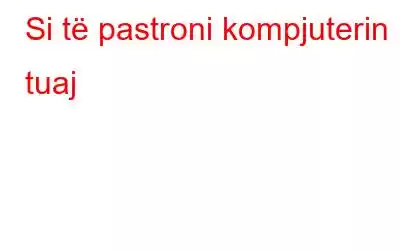Çdo person tjetër në këtë botë teknologjike zotëron një PC ose një laptop, por shumica prej nesh nuk janë në dijeni të faktit se pastrimi i kompjuterit tuaj duhet të jetë një rutinë e ndjekur me fe, pasi jo vetëm ju ndihmon të ruani shëndetin e kompjuterit, por edhe përmirëson performancën e kompjuterit tuaj.
"Pastrimi" i kompjuterit tuaj Windows është pak i çuditshëm nëse nuk dini çfarë të mbani dhe çfarë të hidhni. Le t'i bëjmë gjërat më të lehta për ju!
Këtu është një udhëzues hap pas hapi për të optimizuar dhe pastruar kompjuterin tuaj dhe për ta vënë atë në funksion.
Lexo gjithashtu: mjeti më i mirë i pastrimit të Windows-it.
Kur duhet të optimizoni kompjuterin tuaj:
Në përgjithësi, rekomandohet të pastroni kompjuterin tuaj rregullisht, por shumë pak njerëz e bëjnë këtë. Megjithatë, ka pak sinjale paralajmëruese që duhet t'i kërkoni të dini kur pastrimi është absolutisht i nevojshëm:
- Sistemi juaj po i mbaron hapësira në disk
- Sistemi juaj merr koha për të nisur
- Shfletuesi juaj dhe aplikacionet po ngarkohen ngadalë
- Ju keni skedarë të shpërndarë kudo dhe nuk mund t'i gjeni lehtë skedarët tuaj.
- Programet në kompjuteri nuk përgjigjet siç duhet.
Pasi të keni trajtuar problemin, mund të ketë dy mënyra për të pastruar kompjuterin tuaj, pastrimi i hard disku dhe pastrimi i sistemit.
E vështirë. Pastrimi i diskut i referohet organizimit të të dhënave ose skedarëve tuaj, renditjes së tyre, heqjes së të padëshiruarve për të pastruar kujtesën. Pastrimi i sistemit është mjaft i vështirë sepse duhet të gërmoni në dosjet e Windows dhe të hiqni artikujt e mbeturinave që ngërthejnë sistemin tuaj. Për më tepër, ai përfshin gjithashtu optimizimin e shfletuesit dhe çinstalimin e programeve dhe aplikacioneve të padëshiruara.
Duhet lexuar: Si ta mbroni kompjuterin tuaj nga programet keqdashëse
Pastrimi i sistemit tuaj kompjuterik. : Mënyra e zgjuar
Aq sa është e rëndësishme të pastroni kompjuterin tuaj, nuk është një detyrë e lehtë. Ju jo vetëm që duhet të eliminoni mbeturinat e sistemit, por gjithashtu duhet të renditni dhe hiqni aplikacionet e padëshiruara dhe të vjetra. Nëse nuk doni të merrni rrezikun e ngatërrimit të skedarëve të Windows, atëherë duhet të merrni Advanced System Optimizer për të nënshkruar marrëveshjen.
>Optimizuesi i avancuar i sistemit është një nga mjetet më të mira dhe të fuqishme për të optimizuar dhe pastruar kompjuterin tuaj për Windows 10, 8.1, 8, 7, Vista dhe XP. Softueri heq skedarët e panevojshëm dhe të padëshiruar të cilët nuk janë më të nevojshëm nga kompjuteri juaj. Është një zgjidhje e përballueshme dhe e thjeshtë për të gjitha opsionet tuaja të Windows problemet e imitimit.
Karakteristikat e Optimizerit të Avancuar të Sistemit:
- Pastron hard diskun tuaj duke hequr skedarët e vjetër dhe të padëshiruar, duke bërë kështu kompjuterin tuaj funksionon më shpejt.
- Softueri gjen drejtuesit e vjetëruar dhe i përditëson ato për sistemin tuaj, gjë që nga ana tjetër e bën sistemin tuaj të funksionojë më të qetë dhe më të shpejtë.
- Optimizeri i avancuar i sistemit jo vetëm që optimizon kompjuterin tuaj, por gjithashtu optimizon edhe kompjuterin tuaj. e mbron atë nga kërcënimet. Veçoria System Protector monitoron të gjitha proceset dhe nuk i lejon ngacmuesit kibernetikë të rrëmbejnë informacionin tuaj konfidencial.
Mund ta instaloni softuerin dhe t'ia lini atij shqetësimet tuaja, por në rast se doni të dini se si. për të pastruar kompjuterin me dorë, ne kemi një zgjidhje edhe për këtë.
Pastrimi i sistemit të kompjuterit tuaj: manualisht
Hapi fillestar do të ishte heqja e skedarëve të përkohshëm nga kompjuteri juaj. Skedarët e përkohshëm janë skedarët që krijohen nga aktiviteti dhe aplikacionet që përdorni në kompjuterin tuaj. Në përgjithësi, ato duhet të fshihen vetë, por disa prej tyre qëndrojnë në sistemin tuaj. Me kalimin e kohës, ato grumbullohen dhe rrëmojnë Windows-in tuaj, duke e bërë atë të ngadaltë.
Hapat për të hequr skedarët e përkohshëm nga Windows 7
- Mbyllni të gjitha aplikacionet që janë të hapura.
- Shkoni te Start, shkruani Disk Cleanup në kutinë e kërkimit dhe shtypni Enter.
Shënim: Mund të qaseni. Disk Cleanup – Shtypni tastin Windows së bashku me R për të hapur kutinë Run dhe shkruani cleanmgr.
- Do të shihni Disk Cleanup, klikoni mbi të për t'u hapur.
- Do të merrni Ndërfaqja e pastrimit të diskut që ju kërkon të zgjidhni diskun që dëshironi të pastroni. Si parazgjedhje, zgjidhet C.
- Shtypni OK.
- Tani "Pastrimi i diskut" do të llogarisë hapësirën që mund të lirohet me këtë veprim.
- Do t'ju ofrohen opsionet për të hequr skedarët nga sistemin tuaj për të liruar hapësirë. Zgjidhni Skedarët e përkohshëm të Internetit, Skedarët e përkohshëm (Temp), Miniaturat, Skedarët e programit të shkarkuar, Faqet e internetit jashtë linje.
- Shtypni OK, tani, do të kërkojë. nëse jeni të sigurt se do t'i fshini të gjithë skedarët tuaj përgjithmonë. Klikoni mbi Fshi skedarët për të konfirmuar veprimin.
Për pastrim të mëtejshëm, mund të hiqni edhe skedarët e fshehur. Për ta bërë këtë, ndiqni këto hapa:
- Shkoni te Start dhe zgjidhni Panelin e Kontrollit->Pamja dhe Personalizimi.
- Kliko tek Opsionet e Dosjeve dhe zgjidh skedën Shiko.
- Nën Cilësimet e Avancuara, lundroni në cilësimet e avancuara. për të shfaqur skedarët, dosjet dhe disqet e fshehura, shënoni pranë tij dhe klikoni OK.
- Tani hapni kompjuterin tim ose kompjuterin nga Fillimi.
- Shko te disku lokal C
- Sapo të jesh në diskun lokal C, lundroni në këtë shteg
- \Users\USERNAME\AppData\Local\Temp
Shënim: Mund të arrini gjithashtu këtë dosje me këtë hap të vetëm: Shtypni së bashku tastin Windows dhe R dhe shkruani %temp%,
- Zgjidhni të gjithë skedarët dhe fshijini për të pastruar hapësirën.
Hapat për të hequr skedarët e përkohshëm nga Windows 8
- Mbyllni të gjitha aplikacionet dhe dokumentet që janë të hapura.
- Lëvizni kursorin në fund të djathtë. Klikoni në kutinë e kërkimit. Në kutinë e kërkimit, shkruani Disk Cleanup dhe zgjidhni "Free and Disk Space duke fshirë skedarët e panevojshëm".
Shënim: Mund të hyni në Pastrimin e diskut – Shtypni tastin Windows së bashku me R për të hapur kutinë Run dhe shkruani cleanmgr.exe
- Do të merrni ndërfaqen Disk Cleanup duke ju kërkuar të zgjidhni diskun që dëshironi të pastroni. Si parazgjedhje, zgjidhet C.
- Shtypni OK.
- Tani "Pastrimi i diskut" do të llogarisë hapësirën që mund të lirohet. me këtë veprim.
- Do t'ju ofrohen opsionet për të hequr skedarët nga sistemi juaj për të liruar hapësirë. Zgjidhni Skedarët e përkohshëm të Internetit, Skedarët e përkohshëm (Temp), Miniaturat, Skedarët e programit të shkarkuar, Faqet e internetit jashtë linje.
- Shtypni. OK, tani, do t'ju kërkojë nëse jeni të sigurt se do t'i fshini të gjithë skedarët tuaj përgjithmonë. Klikoni mbi Fshi skedarët për të konfirmuar veprimin.
Për pastrim të mëtejshëm, mund të hiqni edhe skedarët e fshehur. Për ta bërë këtë, ndiqni këto hapa:
- Shkoni te Start dhe zgjidhni Panelin e Kontrollit->Pamja dhe Personalizimi.
- Klikoni në Opsionet e Dosjeve dhe zgjidhni skedën Shiko.
- Nën Cilësimet e Avancuara, lundroni te Shfaq skedarët, dosjet dhe disqet e fshehura, shënoni pranë tij dhe kliko OK.
- Tani shko te kompjuteri im ose kompjuteri nga fillimi.
- Shko te disku lokal C.
- Pasi të jesh në diskun lokal C. , lundroni në këtë shteg
- C:\Users\username\AppData\Local\Temp
Shënim: Ju gjithashtu mund të arrini këtë dosje me këtë hap të vetëm: Shtypni së bashku tastin Windows dhe R dhe shkruani %temp%,
- Zgjidhni të gjithë skedarët dhe i fshini për të pastruar hapësirën.
Hapat për të hequr skedarët e përkohshëm nga Windows 10
- Gjeni Cilësimet
- Pasi të hapet paneli i Cilësimeve, zgjidhni Sistemi.
- Tani klikoni në "Storage".
- Nivigo te memoria lokale e quajtur Ky PC. .
- Kërko për skedarë të përkohshëm
- Gjej opsionin "Fshi skedarët e përkohshëm".
Hiqni skedarët e memories në Windows 10 dhe 8
Ndonjëherë, mund të shihni që dyqani i Windows po përplaset ose fillon ngadalë, arsyeja pas kësaj mund të jetë skedarët e memories së memories. Për të hequr skedarët Cache, ndiqni këto hapa:
- Klikoni me të djathtën në butonin Start dhe zgjidhni Run për të hapur dritaren Run.
- Në dritaren Run, shkruani WSReset.exe dhe klikoni OK.
- Do të hapet një dritare boshe e linjës së komandës.
- Kur detyra të përfundojë, dritarja e linjës së komandës do të mbyllet dhe dritarja e Dyqanit do të hapet.
Pastrimi i diskut të ngurtë të kompjuterit
Pasi të keni ndjekur të gjithë hapat e mësipërm për instalimin tuaj të instaluar. Windows, ju duhet të ndiheni të lumtur, por kjo nuk është ajo. Mund t'ju duhet gjithashtu të kontrolloni hard diskun tuaj për disponueshmërinë e hapësirës. Për ta kontrolluar atë, shkoni te My Computer ose This PC dhe kontrolloni disqet lokale. Nën disqet, do të merrni shiritin i cili mund të jetë i kuq, blu ose jeshil, në varësi të hapësirës së lirë të mbetur. Nëse shiriti është i kuq, kjo do të thotë që ju duhet të renditni diskun tuaj pasi hapësira e lirë e tij po mbaron.
Renditni dosjet më të mëdha
Për të kontrolluar se çfarë është e rëndësishme dhe çfarë jo, ju duhet të renditni skedarët dhe dosjet tuaja. Kontrolloni për dosjet më të mëdha për të kuptuar se çfarë po zë hapësirë maksimale në sistemin tuaj.
Për të renditur, ndiqni këto hapa:
- Hapni diskun ose ndarjen në My Computer. ose Ky PC që ka më pak hapësirë në të.
- Klikoni me të djathtën në një zonë të zbrazët në dritare.
- Nga menyja e kontekstit, zgjidhni Rendit dhe më pas Madhësia.
- Tani do të renditni dosjen sipas madhësisë suaj, nga më e madhja tek më e vogla. Kontrolloni për skedarët më të mëdhenj që janë gjithashtu të padëshiruar.
Organizimi i skedarëve të desktopit
Shpesh keni prirje të keni shkurtore për skedarë ose gjëra të tjera në desktopin tuaj. A e dini se këto ikona të shumta në desktopin tuaj mund të ngadalësojnë shpejtësinë e nisjes së kompjuterit tuaj?
Provoni dhe organizoni skedarët e Desktopit në një ose dy dosje dhe lëreni kompjuterin tuaj të marrë një psherëtimë të lehtësuar.
h3>Hiqni aplikacionet e padëshiruara
Nëse keni shumë e shumë aplikacione në kompjuterin tuaj që nuk i përdorni, tani do të ishte koha e duhur për t'i hequr dhe pastruar kompjuterin tuaj. Për të çinstaluar aplikacionet e padëshiruara, ndiqni këto hapa:
- Hapni Menyja e fillimit.
- Gjeni dhe kliko Paneli i Kontrollit.
- Tani kërkoni për Çinstaloni një program.
Shënim: Për të hapur dritaren e Çinstalimit të një programi, shtypni së bashku tastin Windows dhe R dhe shkruani appwiz.cpl.
- Do të merrni një listë të programeve të instaluara në sistem.
- Kërkoni për programet e padëshiruara.
- Klikoni mbi një program të padëshiruar dhe bëni një klikim të djathtë mbi të dhe zgjidhni Uninstall.
- Pasi të hiqet programi, do të njoftoheni.
Shënim: Mos i çinstaloni programet botuesi i të cilëve është Microsoft dhe kompania e laptopit ose kompjuterit tuaj
Heqja e Plehrave: Hapi i fundit
Bëni zakon të zbrazni koshin sa herë që keni hequr skedarët nga sistemi juaj ose të kryeni një veprim Shift + Delete sa herë që hiqni një skedar. Përdorimi i kësaj komande do ta heqë skedarin përgjithmonë nga sistemi.
Për të zbrazur Koshin e Riciklimit, mund të klikoni me të djathtën në ikonën e koshit të riciklimit dhe të zgjidhni Empty Trash.
Në Windows 10, nëse e keni këtë. mos e shihni ikonën e Koshit të Plehrave, ndiqni këto hapa:
- Shko te menyja Start.
- Gjeni Cilësimet
- Pasi të hapet paneli i Cilësimeve, zgjidhni "Sistemi".
- Tani klikoni në "Storage"
- Nivigo te ruajtja lokale e quajtur Ky PC
- Kërko për skedarë të përkohshëm.
- Tek Skedarët e përkohshëm, do të keni një opsion për të zbrazur koshin e riciklimit.
- Klikoni në shenjën pranë tij dhe klikoni në Hiq skedarët.
Tani që i keni kryer të gjitha këto hapa, sistemi juaj mund të funksionojë më mirë dhe më shpejt. Nëse e ruani këtë rutinë, sistemi juaj do të mbetet i shëndetshëm.
Pra, ky ishte udhëzuesi i shpejtë se si të pastroni kompjuterin, provojeni dhe na tregoni përvojën tuaj në seksionin e komenteve më poshtë.
Lexo: 0