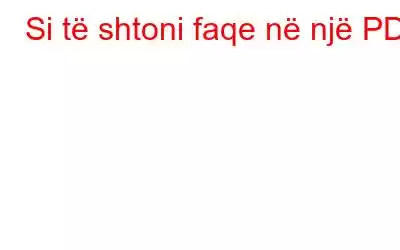A duhet të shtoni disa faqe të tjera në raportin tuaj, i cili është një PDF, por nuk mund ta kuptoni se si? Këtu janë metodat më të mira për shtimin e faqeve në PDF. PDF do të thotë Formati i Dokumentit Portativ dhe mund të përmbajë çdo informacion si formularët, dokumentet, etj. PDF-të janë forma e skedarëve që mund të modifikohen më tej, të ruhen ose të printohen lehtësisht pa shumë përpjekje. Në ditët e sotme, shumica e pajisjeve elektronike kanë skanerë të integruar PDF/aplikacione krijuese. Kur krijohet dhe finalizohet një PDF, redaktimi i tij pa një aplikacion të dedikuar nuk është i lehtë. Në këtë artikull, ne do të përmendim praktikat e përshtatshme për përdorimin e shtimit të faqeve në PDF.
Metodat për të shtuar faqe në një PDF –
Ka metoda të ndryshme që mund të përdorni për të shtoni faqe në një PDF
Metoda 1: Përdorimi i PDF-së së vogël –
PDF i vogël është një mjet i shkëlqyer për të zgjidhur pyetjet tuaja të lidhura me PDF-në. Ndonjëherë, lind një situatë ku ju duhet të shtoni faqe në një PDF offline; ju mund të organizoni dhe modifikoni PDF-në jashtë linje përmes Small PDF. Ndiqni hapat e mëposhtëm për të përdorur këtë metodë –
HAPI 1: Instaloni aplikacionin Small PDF në pajisjen tuaj.
HAPI 2: Hapni skedarin PDF në të cilin dëshironi të bëni ndryshime.
HAPI 3: Lëvizni kursorin poshtë te ikona 'Fut'.
HAPI 4: Hapi tjetër pas zgjedhjes së Fut ikonën është që ju duhet të zgjidhni PDF-në që dëshironi të modifikoni.
Pas kësaj, të dy PDF-të do të bashkohen dhe ju mund të keni faqet shtesë në skedarin tuaj të mëparshëm PDF.
HAPI 5: Shkarkoni PDF-në tuaj të rishikuar dhe sigurohuni që ta ruani PDF-në.
Metoda 2: Adobe Acrobat DC
Ndonjëherë dëshironi të shtoni vetëm PDF. një faqe në PDF. Përdorni këtë metodë të thjeshtë për të shtuar një faqe në PDF. Këtu është udhëzuesi të cilit mund t'i referoheni duke përdorur Adobe Acrobat DC.
HAPI 1: Shkoni te File dhe klikoni në butonin Hap në Adobe Acrobat DC.
HAPI 2: Lëvizni kursorin tuaj. te mjeti 'Organise Pages', i cili shfaqet në menynë e sipërme të panelit të djathtë.
HAPI 3: Zgjidhni PDF-në që dëshironi të modifikoni dhe bëni ndryshimet e nevojshme duke zgjedhur opsionin 'Fut', i cili ju lejon të shtoni faqen boshe ose faqet që dëshironi të shtoni.
HAPI 4: Pasi të keni mbaruar me ndryshimet, klikoni në 'Zgjidhni një dosje tjetër'. Emërtoni, shkarkoni dhe ruani PDF-në e modifikuar.
Metoda 3 – Shtoni një faqe të zbrazët në PDF
Shtoni një faqe të zbrazët në PDF duke përdorur Advanced PDF Manager. Thi Aplikacioni s është aplikacioni i menaxherit PDF vetëm për Windows që ndihmon në kryerjen e funksioneve të ndryshme në skedarët tuaj PDF, të tilla si bashkimi, ndarja, rrotullimi, lëvizja, rirenditja, fshirja dhe shtimi i faqeve. Për më tepër, ai ndihmon përdoruesit në ndryshimin e fjalëkalimeve për PDF-në. Veçoritë në Menaxheri i avancuar i PDF-së lejojnë përdoruesit e tij të trajtojnë problemet shpejt.
Ndiq hapin e dhënë më poshtë –
Hapi 1: Shkarkoni dhe instaloni të avancuarin. Menaxheri PDF në kompjuterin tuaj. Është i pajtueshëm me Windows 11, 10, 8 dhe 7.
Hapi 2: Ekzekutoni skedarin e konfigurimit dhe përfundoni instalimin duke ndjekur - udhëzimet e ekranit. Hapni aplikacionin.
Hapi 3: Klikoni në butonin Hap skedarët për të shtuar një PDF. Më pas, do të shihni një dritare të shfletuesit për të zgjedhur një skedar PDF nga kompjuteri juaj. Pasi të shtohet, mund të shihni dy opsione më poshtë.
Hapi 4: Klikoni në PDF Bosh për të parë faqet bosh.
Nëse dëshironi të shtoni faqe në PDF, përdorni ndonjë nga metodat e mësipërme për ta bërë punën tuaj më të lehtë.
Përfundim –
Ndonjëherë, ju mund të ketë nevojë të shtojë informacion shtesë në një PDF ekzistues. Shtimi i faqeve në një PDF mund të bëhet duke bashkuar ose redaktuar veprime, por kërkon një aplikacion të dedikuar për të. Duke përdorur këto metoda, ju mund ta modifikoni lehtësisht PDF-në tuaj brenda disa sekondave, sepse ato janë miqësore dhe të drejtpërdrejta. Pavarësisht nga zgjedhja juaj, sigurohuni që PDF-ja juaj të ruajë sigurinë e të dhënave dhe të eliminojë humbjen e të dhënave.
Rekomandohet shumë që të përdorni Advanced PDF Manager për të menaxhuar PDF-të tuaja në PC Windows. Ndihmon shtimin e faqeve të zbrazëta në PDF dhe mjeteve të shumta për të ndarë dhe bashkuar, rrotulluar, fshirë, lëvizur, rirenditur faqet dhe të shtoni fjalëkalime.
Shpresojmë që artikulli të ishte i dobishëm për ju për të mësuar se si të shtoni faqe në një PDF. Ne do të dëshironim të dinim pikëpamjet tuaja për këtë postim për ta bërë atë më të dobishëm. Sugjerimet dhe komentet tuaja janë të mirëseardhura në seksionin e komenteve më poshtë. Ndani informacionin me miqtë tuaj dhe të tjerët duke shpërndarë artikullin në mediat sociale.
Na pëlqen të dëgjojmë nga ju!Jemi në Facebook, Twitter, Instagram dhe YouTube. Na tregoni për çdo pyetje ose sugjerim. Na pëlqen të kthehemi tek ju me një zgjidhje. Ne postojmë rregullisht këshilla, truke dhe përgjigje për çështjet e zakonshme të lidhura me teknologjinë.
Tema të ngjashme –
Si të pastroni skedarët e padëshiruar me P të avancuar. C Cleanup
Si të rikuperoni pikat e fshira të rivendosjes në Windows 11/10
10 Softueri më i mirë i standardeve të CPU-së për Windows 2022
Si të rregulloni problemin e shpejtësisë së ngadaltë të internetit në Windows 11?
10 Softueri më i mirë i menaxhimit të diskut për Windows 10, 8, 7 (2022)
Lexo: 0