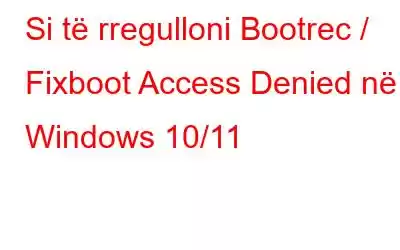Kur përdorni Command Prompt për të rregulluar problemet që lidhen me nisjen, është e zakonshme të përballeni me gabimin "bootrec /fixboot Access denied". Ka shumë arsye të mundshme për shfaqjen e këtij problemi në kompjuterin tuaj. Sidoqoftë, zakonisht lidhet me konceptin e ndarjes së diskut. Gabimi i ekranit blu "PAJISJET E NDËRMARRJES SË PAKESUESHME" ka të ngjarë të shfaqet në dy raste:
- Sistemi Windows ka dështuar.
- Ju detyruat një mbyllje të sistemit ndërsa shkrimi i diskut ishte ende ende. në proces.
Mund të përdorni komandën “bootrec /fixboot” për të riparuar probleme të ngjashme. Por, disa përdorues marrin një mesazh gabimi që mohon aksesin në bootrec /fixboot.
Ne përdorim komandën bootrec /fixboot në mjetin Bootrec.exe të Mjedisit të Rimëkëmbjes së Windows. bootrec /fixboot operon një sektor boot të pajtueshëm me sistemin aktual të Windows për të shkruar një sektor të ri boot në ndarjen e sistemit.
Ky udhëzues i detajuar do t'ju ndihmojë të zgjidhni këtë gabim. Sidoqoftë, një gjë kryesore që njerëzit shpesh harrojnë të marrin në konsideratë është krijimi i një kopje rezervë. Ne gjithashtu do t'ju rekomandojmë të bëni një kopje rezervë të të gjitha të dhënave tuaja përpara se të kryeni ndonjë veprim. Nuk ka mjet më të mirë se MiniTool Partition Wizard Bootable për të mbajtur një kopje rezervë të diskut të sistemit. Është e dobishme në rast se zgjidhjet përfundojnë duke shkaktuar më shumë dëme në të dhënat në hard disk.
Mësoni rreth tre zgjidhjeve për zgjidhjen e këtij gabimi.
4 zgjidhje për "Fixboot Access Denied" ” në PC me Windows 10 / 11
Zgjidhja 1: Përdorni një disk GPT
Kjo zgjidhje është ideale për rregullimin e gabimeve të refuzimit të bootrec /fixboot në Windows 10.
Pas kësaj, futni një pajisje USB me një minimum prej 8 GB hapësirë të lirë. Rinisni kompjuterin tuaj dhe aktivizoni atë. Më pas, ndiqni hapat e mëposhtëm:
1. Zgjidhni cilësimet e paracaktuara për formatin e kohës dhe monedhës, gjuhën e instalimit dhe metodën e hyrjes nga ekrani fillestar i Windows. Së fundi, zgjidhni opsionin "Riparoni kompjuterin tuaj" në fund të ekranit.
2. Zgjidhni "Zgjidhja e problemeve", "Opsionet e avancuara" dhe më pas "Rreshti i komandës" nga menyja rënëse.
3. Shkruani "diskpart" dhe shtypni Enter.
4. Shtypni Enter pasi të keni shtypur diskun e listës. Tani, shikoni diskun n umbers dhe përcaktoni diskun e nisjes. Zakonisht është Disk 0. Përndryshe, shikoni për numrin e diskut dhe sigurohuni që ta keni futur saktë në fazat e mëposhtme.
5. Zgjidhni Disk 0 në kutinë e kërkimit dhe shtypni Enter pasi të keni shtypur volumin e listës. Mbani mend numrin e vëllimit të ndarjes EFI tani. Shtypni "Enter" pasi të shkruani "zgjidh vëllimin N" ose cilindo që është i zbatueshëm në situatën tuaj.
6. Shtypni Enter pasi të shkruani "Cakto shkronjën=N:". Ju mund të zëvendësoni çdo shkronjë disku që nuk përdoret nga një ndarje për N:.
7. Shkruani dalje. Tani shtypni Enter dhe shkruani "N:". Shtypni Enter pasi të keni shkruar formatin N: /FS:FAT32. Shtypni Enter pasi të shkruani bcdboot C:windows /s N: /f UEFI.
8. Kështu zgjidhet gabimi i mohimit të hyrjes në Bootrec. Megjithatë, nëse vazhdon, ndiqni zgjidhjen tjetër.
Zgjidhja 2: Kryeni riparimin e nisjes në një disk MBR
MiniTool Partition Wizard Bootable do t'ju ndihmojë të bëni këtë detyrë. Ai përfshihet në çdo edicion premium të MiniTool Partition Wizard. Përdoruesit mund të menaxhojnë ndarjet pa një sistem operativ, të rindërtojnë MBR kur një sistem operativ nuk zbulohet, të rikuperojnë një ndarje të rezervuar të sistemit të fshirë pa dashje dhe të zgjerojnë ndarjen e sistemit pa krijuar probleme duke përdorur MiniTool Partition Wizard Bootable.
Është gjithashtu. një mjet i integruar i disponueshëm brenda programit MiniTool Partition Wizard Pro. Pasi të keni akses në ndërfaqen e tij kryesore, ndiqni hapat e mëposhtëm:
1. Në dritaren e Veprimit, së pari zgjidhni ndarjen e rezervuar të sistemit 500MB. Pastaj zgjidhni Formati ndarjen dhe klikoni PO.
2. Klikoni në NTFS si sistemi i skedarëve dhe klikoni Apliko në shiritin e veglave.
Riparoni Windows 10 nga programi automatik i riparimit të nisjes:
1. Nisni sistemin nëpërmjet medias së instalimit të Windows.
2. Në vend që ta instaloni menjëherë, klikoni "Riparo kompjuterin".
3. Zgjidhni Zgjidhja e problemeve → Opsione të avancuara.
4. Zgjidhni nga menyja: Riparimi i nisjes.
Zgjidhja 3: Ekzekuto CHKDSK
Mund të rregulloni problemin e Windows Bootrec Fixboot Denied nëpërmjet diskut të instalimit të Windows ose nëpërmjet medias bootable të krijuar në Windows 10 duke përdorur MiniTool Partition Wizard.
A. Përdorimi i diskut të instalimit të Windows
B. Duke përdorur MiniTool Partition Wizard
Rregullimi përfundimtar: Riinstaloni Windows h3>
Me sa duket, keni provuar të gjitha zgjidhjet e rekomanduara. Por nuk mund ta rregulloni problemin e Windows bootrec /fixboot Access Denied. Në këtë rast, zgjidhja e vetme është të ruani të gjitha të dhënat dhe të riinstaloni Windows. Megjithatë, për të pasur akses në të gjithë skedarët e rëndësishëm, përdorni MiniTool Partition Wizard Pro nëpërmjet njërës prej dy veçorive të tij.
1. Kopjoni diskun:
Duke përdorur opsionin Bootable Media në MiniTool Partition Wizard Pro, bëni MiniTool Partition Wizard Bootable në kompjuterin tuaj. Mund të përdorni ndihmën e MiniTool Partition Wizard Bootable për të nisur kompjuterin tuaj.
Më pas, bashkëngjitni një hard disk të jashtëm në të cilin mund të mbishkruani të gjitha të dhënat tuaja. Në MiniTool Partition Wizard Bootable, zgjidhni Copy Disk nga menyja duke klikuar me të djathtën në diskun e sistemit.
2. Rikuperimi i të dhënave:
Përdor MiniTool Partition Wizard Pro Ultimate për të krijuar një disk bootable. Më pas përdorni atë për të nisur kompjuterin tuaj.
- Nga shiriti i veglave, zgjidhni Rimëkëmbjen e të Dhënave.
- Për të kryer një skanim të plotë, klikoni dy herë mbi ndarjen e vërtetë të sistemit. Për të kryer një skanim të plotë. >
- Pasi Rikuperimi i të Dhënave të përfundojë skanimin e tij, zgjidhni skedarët që dëshironi të ruani dhe klikoni Ruaj për t'i ruajtur në një disk jo-sistem.
Pyetjet e shpeshta
P1. Marrja e gabimit "Qasja e Bootrec Fixboot refuzohet". Si ta rregulloj?
Ke dy zgjedhje për të vazhduar me rregullimin e një gabimi të tillë. Merrni një ISO të re ose korrigjoni nisjen UEFI përpara se të ekzekutoni "Startup Repair", si Windows 10 ashtu edhe Windows 11 e mbështesin këtë.
Q2. Çfarë do të thotë “bootrec /fixboot Access Refuzohet”?
Gabimi i refuzimit të bootrec /fixboot Access është i zakonshëm kur përdoret Command Prompt për të rregulluar çështjet që lidhen me nisjen. Ka të bëjë me menaxherin e nisjes. Ka arsye të tjera; megjithatë, zakonisht shkaktohet nga koncepti i ndarjes së diskut.
Q3. Si të rregulloj "qasja në Bootrec Fixboot është e mohuar" në Windows 7?
Zgjidhjet për "Windows 10 bootrec.exe /fixboot qasja është e mohuar" zbatohen për Windows 7 qasja e bootrec fixboot refuzohet .
P4. Si mund ta rregulloj bootin e Bootrec?
Shtypni Enter pasi të shkruani BOOTREC /FIXMBR. Kjo komandë do të përpiqet të riparojë çdo gabim me rekordin kryesor të nisjes që mund të ketë ndodhur. Nëse funksionon mirë, do të merrni mesazhin - operacioni përfundoi me sukses. Më pas, shkruani bootrec /fixboot dhe shtypni Enter.
Përfundim
MiniTool Partition Wizard Bootable është një softuer Windows ekspert dhe i mbushur me energji. Ai i lejon përdoruesit të krijojnë kopje rezervë automatike të sistemit / diskut / ndarjes / skedarëve. Mjeti u mundëson përdoruesve të konfigurojnë një skemë rezervë për menaxhimin e skedarëve të shumëfishtë rezervë.
Ky mjet provon të jetë një ndihmë gjatë rregullimit të gabimit të Windows 10 Bootrec Fixboot Denied.
Na ndiqni. në mediat sociale – Facebook, Twitter, Instagram dhe YouTube. Për çdo pyetje ose sugjerim, ju lutemi na tregoni në seksionin e komenteve më poshtë. Ne do të donim të ktheheshim tek ju me një zgjidhje. Ne postojmë rregullisht këshilla dhe truket, së bashku me përgjigjet për çështjet e zakonshme që lidhen me teknologjinë.
Lexo: 0