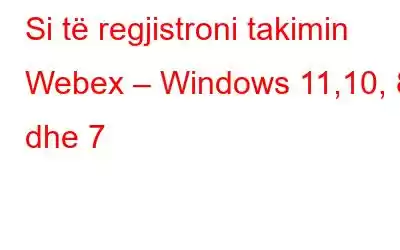Doni të mësoni se si të regjistroni një takim Webex dhe të mos humbisni kurrë asgjë?
Këtu janë mënyrat më të mira për të regjistruar takimet e Webex pa leje, me audio, video dhe si pjesëmarrës.
Me siguri, normaliteti i ri po i bën të gjithë të marrin pjesë në takimet online më shumë se kurrë. Për shkak të kësaj, ndonjëherë mund të përfundoni duke humbur disa të rëndësishme. Për shembull, nëse keni një takim të paplanifikuar në Webex për të marrë pjesë kur jeni të zënë, çfarë mund të bëni për të mos e humbur atë?
Mënyra më e mirë për të ditur gjërat dhe për të qëndruar të përditësuar edhe kur nuk jeni pranë është të regjistroni takimin e Webex. Ndoshta, është mënyra më e përshtatshme për të hequr shënimet dhe pikat kryesore.
A ju intereson kjo ide? Por nuk dini si të regjistroni një takim Webex? Epo, mos u mërzit. Në këtë artikull, ne do t'i përgjigjemi kësaj pyetjeje. Gjithashtu, ne do të shpjegojmë se si të regjistroni takimet e Webex si pjesëmarrës, pa leje dhe me audio dhe video.
Lexo më tej – Softueri më i mirë i konferencave me video
Pra, pa ndonjë vonesë të mëtejshme na tregoni gjithçka në detaje.
Si të regjistroni një takim Webex (Aplikacion Desktop)?
Hapi 1. Hapni Webex
Hapi 2. Bashkohuni në një takim Webex. , dhe shtypni butonin "Regjistro" i pranishëm në fund të ekranit.
Hapi 3. Kjo do të fillojë regjistrimin.
Hapi 4. Pasi të përfundojë regjistrimi, klikoni "Ruaj" për të ruajtur regjistrimin. Regjistrimi mund të ruhet në kompjuterin lokal ose në renë kompjuterike. Përveç kësaj, duke përdorur dritaren kërcyese "Regjistruesi", mund të ndaloni ose ndaloni regjistrimin.
Kjo është e gjitha, duke përdorur këto hapa të thjeshtë duke përdorur Webex, mund të regjistroni takimin. Sidoqoftë, ka një kapje: vetëm pritësi, pritësi alternativ ose prezantuesi mund të regjistrojnë takimin. Kjo do të thotë nëse dëshironi të regjistroni takimet e Cisco Webex si pjesëmarrës, nuk mundeni me takimin Webex.
Lexo më shumë :- Regjistruesi më i mirë i ekranit për Windows 10, 7, 8
Prisni, ky nuk është fundi i botës, edhe kur nuk jeni host, mund të regjistroni Takimet në Webex. Për të mësuar më shumë rreth tij, lexoni postimin më tej.
Fakt – Webex lejon vetëm hostin, hostin alternativ ose prezantuesin të regjistrojë takimin duke përdorur aplikacionin.
Si të regjistrohet Cisco Webex. Takimi si pjesëmarrës – PC Windows 10
Nëse nuk jeni mikpritës, bashkë-pritës ose prezantues dhe ende dëshironi të regjistroni takimet e Webex-it, provoni EaseUS RecExperts për Windows. Duke përdorur këtë ekse regjistrues lent dhe profesional të ekranit, mund të regjistroni lehtësisht takimet e Webex edhe nëse nuk keni leje.
Me këtë regjistrues ekrani, mund të regjistroni edhe kur takimi Webex është në zhvillim e sipër. Gjithashtu, mund të planifikoni një regjistrim në një kohë të caktuar në mënyrë që të mos humbisni asgjë. Për të vendosur një orar, thjesht zgjidhni kohën e fillimit, kohëzgjatjen dhe rregulloni disa konfigurime.
Pasi të bëhet kjo, mund të regjistroni çdo gjë, qoftë prezantime, klasa në internet, filma, etj.
Për më tepër, duke përdorur opsionet e ndryshme të burimit të zërit, mund të regjistroni çdo tingull. Gjithashtu, duke përdorur luajtësin e integruar të mediave, mund të shkurtoni dhe shikoni paraprakisht videoklipet.
Veçoritë kryesore:
- Regjistro ekran të plotë ose veçmas.
- Regjistro individualisht ose njëkohësisht videon e ekranit dhe pajisjes së jashtme (webkamera)
- Ndaje automatikisht skedarin e regjistrimit
- Regjistro audion e kompjuterit (si zëri i sistemit, mikrofoni ose të dyja së bashku)
- 10+ formate për të ruajtur audion dhe videot e regjistruara.
Shkarkoni mjetin dhe filloni të regjistroni takimet Webex në Windows 10/8.1/8/7.
Si të regjistroni një takim Webex duke përdorur EaseUs RecExperts<
Hapi 1. Shkarkoni dhe instaloni EaseUS RecExperts.
Hapi 2. Hapni mjetin dhe zgjidhni nga dy opsionet "Ekrani i plotë" dhe "Rajoni".
Opsionet funksionojnë në përputhje me emrin e tyre.
Hapi 3. Zgjedhja e opsionit "Rajoni" do të ndihmojë në zgjedhjen e zonës së regjistrimit. Kur personalizoni zonën, sigurohuni që seksioni i kërkuar për të kapur është zgjedhur.
Hapi 4. Për të regjistruar audio klikoni "Sound" nga ndërfaqja kryesore dhe zgjidhni mediumin nga i cili dëshironi të regjistroni zërin. Mund të jetë tingulli i sistemit, nga mikrofoni ose të dyja. Mund të regjistroni edhe pa zë.
Me anë të rrëshqitësve mund të menaxhoni volumin. Për të konfirmuar cilësimet, klikoni OK.
Hapi 5. Për të regjistruar nga kamera e uebit, klikoni butonin "Webcam" dhe aktivizoni regjistrimin e kamerës duke ndryshuar çelësin. Zgjidhni pajisjen e regjistrimit nga menyja rënëse.
Hapi 6. Pasi të keni bërë të gjitha këto ndryshime klikoni butonin “REC” dhe filloni regjistrimin. Për të ndalur ose ndaluar regjistrimin, përdorni shiritin e veglave lundruese. Për të kapur ekranet, përdorni ikonën e kamerës.
Hapi 7. Kur të keni mbaruar, shtypni butonin Stop dhe ruajini videoklipet.
Nëse jeni Mac përdorues dhe dëshironi të regjistroni një takim Webex, ja ku shkoni.
Si të regjistroni Webex në Mac duke përdorur EaseUS RecExperts
Krahas versionit të Windows, ky regjistrues më i mirë i ekranit ofron gjithashtu një Mac- version i përputhshëm. Duke e përdorur atë, mund të regjistroni çdo takim audio, të kapni një video dhe të bëni pamje nga ekrani. Ky regjistrues ekrani ka të gjitha veçoritë që mund të kërkoni në një regjistrues ekrani. Me ndihmën e tij, ju mund të regjistroni pajisjet tuaja iOS në Mac nëpërmjet Airplay.
Karakteristikat kryesore:
- Zona e zgjedhjes së regjistrimit
- Regjistro mikrofonin dhe audion e sistemit ose zgjidh një të tillë
- Cakto një orar për të regjistruar një kohë të caktuar
- Regjistroni ekranin e iPhone në Mac nëpërmjet AirPlay
- Videoja e regjistruar nuk ka filigranë
Si të regjistrohet në takimin Webex me audio dhe video – Mac
Hapi 1. Shkarkoni dhe instaloni EaseUS RecExperts
Hapi 2. Bashkohuni ose organizoni një takim në Webex.
Hapi 3. Hapni EaseUS RecExperts. Klikoni skedën Video > Ekrani > Opsioni Madhësia dhe zgjidhni zonën për regjistrim.
Hapi 4. Menaxho burimet, volumin dhe cilësinë e audios.
Këshillë shtesë
Këshillë: Nëse dëshironi, mund të vendosni një orar për regjistrimin e takimeve duke klikuar ikonën e orës.
Lexo: 0