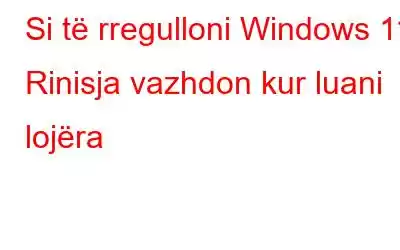A po riniset rastësisht kompjuteri juaj Windows 11 kur luani lojëra? Po, kjo tingëllon e bezdisshme. Disa nga arsyet më të zakonshme përfshijnë: Kur kompjuteri juaj nuk i plotëson kërkesat minimale, drejtuesit e grafikëve të korruptuar, mbingarkimi, prania e një virusi ose malware, furnizimi jo i duhur me energji elektrike, etj.
Burimi i imazhit: Si të Geek
Ndërsa jeni duke shijuar lojërat tuaja të preferuara në kompjuterin tuaj, çdo lloj ndërprerjeje ose pengesë mund të pengojë përvojën tuaj të lojërave. Nëse njësia e furnizimit me energji të kompjuterit tuaj (PSU) nuk po furnizon sasinë e kërkuar të energjisë në pajisjen tuaj, kompjuteri juaj Windows 11 mund të rindizet rastësisht gjatë përdorimit të aplikacioneve të lojërave të rënda grafike. Mbinxehja dhe vonesa në lojë janë gjithashtu shenja të zakonshme që kërkojnë vëmendje të menjëhershme.
Burimi i imazhit: PC Gamer
Në këtë postim, ne kemi renditur një sërë rezolucionesh. mund ta përdorni për të rregulluar problemin "Windows PC rinis kur luani lojëra" në Windows 11.
Le të fillojmë.
Lexo gjithashtu: Mënyrat më të mira për të parandaluar përplasjet e papritura & Ngadalësimet në kompjuterin Windows
Si të rregulloni Windows 11 që vazhdon të rindizet kur luani lojëra
Zgjidhja 1: Kontrolloni kërkesat e sistemit
Nëse kompjuteri juaj nuk Nuk i plotëson këto kërkesa, pajisja juaj mund të riniset rastësisht ndërsa jeni duke luajtur lojën. Pra, përpara se të shkarkoni dhe instaloni ndonjë nga lojërat tuaja të preferuara në kompjuterin tuaj Windows 11, kontrolloni për specifikimet teknike. Sigurohuni që pajisja juaj të plotësojë kërkesat minimale të sistemit që loja të funksionojë pa probleme.
Zgjidhja 2: Përditësoni drejtuesin e grafikës
Driverat e korruptuara të grafikës janë një tjetër shkak i zakonshëm pse pajisja juaj mund të riniset rastësisht. duke luajtur lojëra. Ja çfarë duhet të bëni për të përditësuar manualisht drejtuesit e grafikës në Windows 11:
Shtypni kombinimin e tasteve Windows + R për të hapur kutinë e dialogut Run. Shkruani "Devmgmt.msc" dhe shtypni Enter.
Në dritaren e "Menaxherit të pajisjes", zgjidhni "Adaptuesit e ekranit".
Klikoni me të djathtën në drejtuesin e grafikut dhe zgjidhni "Përditëso drejtuesin".
Trokitni lehtë mbi "Kërko automatikisht për drejtuesit" dhe ndiqni udhëzimet në ekran për të përditësuar drejtuesit grafikë në pajisjen tuaj pajisjen.
Pas përditësimit të drejtuesve të grafikës, rindizni pajisjen tuaj dhe kontrolloni nëse problemi është zgjidhur.
Mbajtja manuale e drejtuesve të sistemit të vjetëruar është shumë e mundimshme. Këtu vjen një zgjidhje e thjeshtë për të kursyer kohë dhe përpjekje. Shkarko a dhe instaloni mjetin Advanced Driver Updater në kompjuterin tuaj Windows. Është një mjet i domosdoshëm që skanon shkarkimet dhe instalon përditësimet më të fundit për pajisjen tuaj.
Shkarko sot për një performancë të përmirësuar të kompjuterit!
Zgjidhja 3: Çaktivizo rinisjen automatike
Trokitni lehtë mbi ikonën e kërkimit të vendosur në Taskbar, shkruani "Shiko cilësimet e avancuara të sistemit" dhe shtypni Enter.
Dritarja e vetive të sistemit do të shfaqet tani në ekran. Kaloni në skedën "Avancuar". Tani, trokitni lehtë mbi butonin "Cilësimet" nën seksionin "Fillimi dhe Rimëkëmbja".
Çzgjidhni opsionin "Rinisni automatikisht". Shtypni butonin OK për të ruajtur ndryshimet e fundit.
Lexo gjithashtu: 6 Zgjidhje: Si të rregulloni vonesën e miut në Windows 11
Zgjidhja 4: Përdorni "Rivendosjen e Sistemit"
Rivendosja e Sistemit është një veçori e dobishme në Windows që e kthen gjendjen e kompjuterit tuaj në një pikë të mëparshme kohore. Pra, nëse ndonjë ndryshim i fundit ka ndikuar në performancën e pajisjes suaj, mund të përdorni funksionin "Rivendosja e sistemit" për t'i zhbërë ato. Ja se si mund të përdorni funksionin e Rivendosjes së Sistemit në Windows 11:
Trokitni lehtë mbi ikonën e kërkimit të vendosur në Taskbar dhe shkruani "Krijo një pikë rivendosjeje". Shtypni Enter.
Dritarja e Vetive të Sistemit do të shfaqet tani në ekran. Trokit te "Rivendosja e sistemit".
Zgjidh datën dhe orën më të fundit nga lista për të rikthyer cilësimet e pajisjes.
>Pasi të përdorni veçorinë "Rivendosja e sistemit", hapni ndonjë lojë dhe kontrolloni nëse problemi vazhdon.
Lexo gjithashtu: Si të ekzekutoni aplikacionet Android në Windows 11
Zgjidhja 5: Përditësoni Windows
Nëse jeni duke përdorur një version të vjetëruar të Windows, atëherë mund të përjetoni disa gabime, defekte ose defekte gjatë përdorimit të pajisjes tuaj. Prandaj, për t'u siguruar që përvoja juaj e lojërave të mos ndërpritet, kontrolloni për përditësime të disponueshme dhe instaloni versionin më të fundit të Windows 11 në kompjuterin tuaj.
Nisni aplikacionin Cilësimet dhe zgjidhni " Windows Update.” Klikoni në butonin "Kontrollo për përditësime". Nëse disponohet një përditësim, përmirësojeni pajisjen tuaj menjëherë!
Lexo gjithashtu: 5 mënyra për të marrë pamje nga ekrani në Windows 11
Përfundim
strong>Këtu janë disa rregullime të thjeshta për të zgjidhur problemin "PC me Windows rinis kur luani lojëra". Gjithashtu, nëse pajisja juaj mbinxehet gjatë lojës, kjo tregon një përdorim të lartë të CPU-së. Konfiguro cilësimet, kontrollo për a hapësirën e disponueshme të ruajtjes dhe përdorni ndonjë nga zgjidhjet e listuara më sipër për të zgjidhur problemin. Na tregoni se cila metodë e bëri mashtrimin për ju. Mos ngurroni të ndani mendimet tuaja në seksionin e komenteve!
Na ndiqni në mediat sociale – .
Lexo: 0