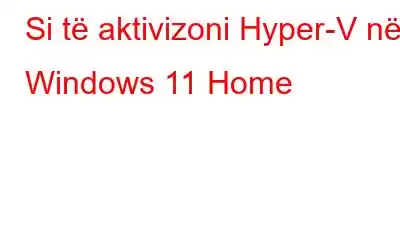Nëse ju pëlqen të eksperimentoni me disa versione të sistemeve operative, jo thjesht me Windows, një platformë e makinës virtuale është një mjet i domosdoshëm për ju. Hyper-V është një hipervisor origjinal i krijuar nga Microsoft që ofron këtë veçori në Windows, megjithëse nuk është i aksesueshëm në edicionin Home Windows 11. Megjithëse ka një sërë zgjidhjesh të palëve të treta në dispozicion, Hyper-V performon shumë më mirë dhe është shumë më i lehtë për t'u përdorur. Duke thënë këtë, ne kemi zbuluar një zgjidhje të thjeshtë për aktivizimin e Hyper-V në Windows 11 Home.
Çfarë është Hyper-V i Microsoft?
Microsoft's? Hipervizori Hyper-V është një hipervizor i bazuar në harduer. Ai i lejon përdoruesit të ekzekutojnë disa sisteme operative në krye të sistemit operativ Windows. Hyper-V aktualisht mbështet Windows, Ubuntu dhe shpërndarje të tjera Linux. Në krahasim me teknologjitë e tjera të palëve të treta, performanca e ekzekutimit të një Windows VM me Hyper-V është e shkëlqyer sepse teknologjia është ndërtuar nga Microsoft.
Hyper-V nuk është aq i pasur me veçori sa hipervizorët e tjerë në kushtet e personalizimit, por është i shpejtë. Arsyeja për këtë është se shumica e drejtuesve funksionojnë në mënyrë të pavarur nga shtresa e harduerit, duke rezultuar në kosto më të ulët të mirëmbajtjes së makinës virtuale. Përveç kësaj, mund të përdorni çelësin e paracaktuar për të caktuar hapësirën ruajtëse, bërthamat dhe aksesin në internet.
Si të aktivizoni Hyper-V në Windows 11 Home
Aktivizimi i Hyper V në Windows 11 kryhet në dy hapa të ndryshëm:
Instalimi i Hyper-V në Windows 11 Home
Hapi 1: Shkruani Windows + R për të hapur kutinë Run dhe shkruani Notepad pasuar nga tasti Enter. Aplikacioni Notepad do të hapet në desktopin tuaj.
Hapi 2: Kopjo skriptin e shfaqur në kutinë më poshtë ashtu siç është dhe ngjite në Notepad-in tënd. dritaren që sapo keni hapur.
shtyu “%~dp0″dir /b %SystemRoot%\servicing\Packages\*Hyper-V*.mum >hyper-v.txt
për /f %%i në ('findstr /i . hyper-v.txt 2^>nul') bëj dism /online /norestart /add-package:”%SystemRoot%\servicing\Packages\%% i”
del hyper-v.txt
Dism /online /enable-feature /featurename:Microsoft-Hyper-V -Të gjitha /LimitAccess /ALL
ndalo
Hapi 3: Klikoni në skedën e skedarit në pjesën e sipërme majtas të dritares së Notepad dhe më pas zgjidhni “Ruaj si”.
Hapi 5: Kliko mbi Ruaj si Lloji dhe ndryshoje në "Të gjithë skedarët(* .*)”
Hapi 6: Klikoni në butonin Ruaj.
Shënim: Ju mund ta emërtoni këtë skedar çdo gjë që dëshironi, por duhet të ketë shtesën “.bat” pasi ne po përpiqemi të krijojmë një skedar të ekzekutueshëm në grup. Mos harroni të ndryshoni llojin e ruajtjes si në Të gjithë skedarët, përndryshe ai do të ruhet si skedar teksti.
Hapi 7: Tani mbyllni skedarin. Redaktori i Notepad-it dhe gjeni skedarin Batch të sapo krijuar. Bëni një klikim me të djathtën mbi skedar dhe zgjidhni “Run si administrator” nga menyja e kontekstit.
Shënim: Ka një ndryshim në ikona ndërmjet ikonave. skedarin e tekstit dhe skedarin e grupit. Nëse nuk keni pasur sukses në krijimin e skedarit të grupit për herë të parë, atëherë përsëritni përsëri hapat.
Hapi 8: Dritarja e linjës së komandës tani do të hapet automatikisht dhe një sërë hapash do të hapet tani. komandat dhe statusi i instalimit do të fillojnë të shfaqen në ekran. Mos bëni asgjë përveçse prisni derisa të kalojë. Procesi do të zgjasë rreth 30 minuta.
Hapi 9: Do të merrni një njoftim ku thuhet se instalimi tani ka përfunduar dhe ju pyet nëse dëshironi nëse dëshironi. për të rifilluar kompjuterin. Shtypni Y pasuar nga tasti Enter.
Shënim: Nëse e keni mbyllur aksidentalisht dritaren e linjës së komandës, atëherë rinisni manualisht kompjuterin tuaj për të përfunduar procesin e instalimit. të Hyper V në Windows 11.
Hapi 10: Pas rinisjes së kompjuterit tuaj, shkruani "optionalfeatures.exe" në kutinë RUN pasuar nga Enter për të hapur opsionet e veçorive të Windows..
Hapi 11: Gjendni tre opsione përkatësisht, Hyper-V, Platforma e Makinës Virtuale dhe Platforma Hypervisor Windows, dhe sigurohuni që kutia e kontrollit pranë këtyre opsioneve të jetë në rregull kontrolluar. Tani shtypni tastin OK.
Hapi 12: Tani do të fillojë faza tjetër e procesit të instalimit, e cila mund të mos marrë shumë kohë. Rinisni kompjuterin tuaj dhe procesi i instalimit ka përfunduar.
Hapi 13: Pasi të rindizet kompjuteri juaj, shtypni Windows + S për të hapur kutinë e kërkimit dhe shkruani. Hyper V dhe do të shihni opsionin përkatës në rezultatet e kërkimit. Klikoni në Menaxherin Hyper V për të nisur mjetin.
Shënim: Nëse Hyper-V nuk shfaqet në rezultatet e kërkimit, përdorni Windows+. Tasti R për të hapur dritaren Run. Më pas shkruani virtmgmt.msc dhe shtypni Enter.
Si të krijoni një makinë virtuale duke përdorur Hyper -V
Hapi 1: Rinisni kompjuterin dhe shtypni tastin përkatës për të hyrë në modalitetin BIOS. Për shumicën e kompjuterëve, është ose F9 ose F10.
Hapi 2: Nivizoni nëpër opsionet e BIOS-it dhe gjeni opsionin "Virtualizimi", i cili zakonisht gjendet te "Konfigurimi i sistemit" ose "Avanced" skedën. Gjithçka që duhet të bëni tani është ta aktivizoni dhe shtypni tastin F10 për të ruajtur cilësimet tuaja.
Hapi 3: Rinisni kompjuterin tuaj dhe shkruani Hyper-V në kutinë e kërkimit dhe ju më pas mund të klikoni në Menaxher Hyper-V.
Hapi 4: Pasi të ngarkohet dritarja e ndërfaqes së Hyper V Manager, duhet të klikoni në PC. emrin në panelin e majtë dhe më pas zgjidhni opsionin "Krijoni shpejt" në panelin e djathtë.
Hapi 5: Tani zgjidhni sistemin operativ për të cilin dëshironi të ndërtoni një makinë virtuale. . Pjesa më e mirë është se Hyper-V vjen i para-instaluar me Linux (Ubuntu).
Hapi 6: Më në fund, kliko "Krijo makinë virtuale" dhe prisni që procedura të përfundojë.
Hapi 7: Më në fund, klikoni butonin "Lidhu" dhe makina virtuale që sapo keni ndërtuar do të lansohet.
Hapi 8: Më në fund, makina virtuale Hyper-V është gati dhe mund të vazhdoni me instalimi si zakonisht.
Fjala e fundit se si të aktivizoni Hyper-V në Windows 11 Home
Pra, këta janë hapat se si të aktivizoni hyper v në Windows 11 shtëpi. Ne përmendëm se edicionit Home të Windows 11 i mungon një hipervizor i integruar, megjithatë, aktivizojeni atë në PC tuaj të edicionit Home duke përdorur zgjidhjen e sipërpërmendur. Për më tepër, programet e virtualizimit të palëve të treta si VirtualBox dhe VMware mund të përdoren në Windows 11 Home.
Na ndiqni në mediat sociale - Facebook, Instagram dhe YouTube. Për çdo pyetje ose sugjerim, ju lutemi na tregoni në seksionin e komenteve më poshtë. Ne do të donim të ktheheshim tek ju me një zgjidhje. Ne postojmë rregullisht këshilla dhe truket, së bashku me përgjigjet për çështjet e zakonshme që lidhen me teknologjinë.
Lexo: 0