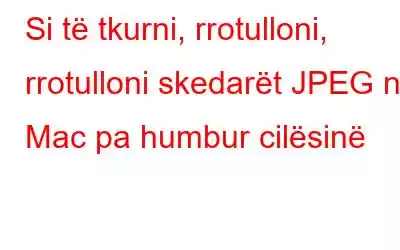Ju keni ardhur në vendin e duhur; këtu, ne do të diskutojmë mënyra efektive për të kompresuar foton, për të kthyer një foto dhe për të rrotulluar imazhet në Mac.
Të gjithëve u pëlqen të bëjnë fotografi dhe të klikohen në foto, apo jo? Nëse jeni si unë, me siguri do të keni mijëra imazhe në sistemin ose smartfonin tuaj, duke zënë një hapësirë të madhe ruajtjeje. E di që mund të lidheni me mua. Më e rëndësishmja, kur them se nuk na pëlqen të fshijmë foto vetëm për të lënë hapësirë, do të pajtoheni.
Por nëse hasni në mesazhin "Disk pothuajse i plotë" dhe po kërkoni një mënyrë për të liruar hapësirën ruajtëse pa fshirë fotot.
Ne ju kemi mbuluar.
Si të lironi hapësirë në Mac pa fshirë imazhe?
E thjeshtë, duke reduktuar madhësinë e skedarit JPEG dhe duke kompresuar imazhet, mund të rivendosni hapësirën në hard disk. Pasi ta bëni këtë, do të habiteni kur shihni se si një skedar JPEG mund të zvogëlohet në gjysmë; akoma, duket njësoj.
I interesuar?
Atëherë, çfarë po pret? Le të mësojmë se si të kompresojmë skedarët JPEG, të kthejmë imazhin, të zvogëlojmë fotot dhe të rrotullojmë imazhet në Mac.
Reduktimi i madhësisë së imazhit – Çfarë duhet të dini
Para se të mësojmë se si të kompresojmë një imazh, duhet të dini se ekzistojnë dy lloje kompresimesh:
- Pa humbje – Ku cilësia e imazhit nuk do të rrezikohet, p.sh., PNG
- Humbëse – Do të humbni disa informacione, cilësinë e imazhit, p.sh., JPEG
Për të ditur më shumë rreth klikoni këtu për këto formate skedarësh dhe formatin më të mirë për fotot në ueb.
Shpesh, për të zvogëluar madhësinë e fotografisë, njerëzit përdorin optimizuesin e imazhit në internet pa e ditur nëse cilësia do të ruhet apo jo. Prandaj, ne rekomandojmë përdorimin e mjeteve më të mira të kompresorit të imazhit për të shmangur këtë problem.
Tani, që e dini se çfarë duhet të keni parasysh përpara se të zvogëloni madhësinë e fotografisë në Mac, le të mësojmë se si të zvogëlojmë madhësinë e skedarit JPEG, të modifikojmë, rrotullojmë dhe kthejmë fotot pa humbur cilësinë e imazhit.
Këshillë shtesë
Mënyra më e shpejtë për të liruar hapësirën në Mac
Nëse po zvogëloni madhësinë e imazhit vetëm për të rikuperuar hapësirën e ruajtjes, ju sugjerojmë të provoni të pastroni skedarët e padëshiruar, dublikatat, shkarkimet e dështuara, etj. jo vetëm që ndihmon në rivendosjen e hapësirës në hard disk, por gjithashtu do të optimizojë Mac, duke rritur kështu performancën.
Për ta bërë këtë shpejt dhe në mënyrë efektive, ne sugjerojmë përdorimin e Disk Clean Pro – një mjet efikas për pastrimin dhe optimizimin e Mac. Duke e përdorur atë, ju mund të optimizoni Mac, të pastroni malwa riinfektoni dhe bëni shumë më tepër në asnjë kohë.
Për ta provuar këtë mjet, klikoni këtu.
Shpresojmë se do të përdorni këtë mjet më të mirë pastrimi Mac. Pasi ta bëni këtë, ju lutemi na lini komentet tuaja në seksionin e komenteve.
5 mënyra për të reduktuar madhësinë e fotografive JPEG në Mac
Tabela e përmbajtjes
Metoda 1: Përdorimi i pamjes paraprake
Metoda 2: Zvogëloni madhësinë e skedarit JPEG duke e shtuar atë në dosjen Zip
Mënyra 3: Kompresimi i albumit nëpërmjet iPhoto/Photos
Metoda 4: Kompresoni fotografitë në një dokument
Metoda 5: Mënyra më e shpejtë për të kompresuar fotografi të shumta në Mac
Pyetjet e bëra më shpesh
Kujdes: Edhe pse përmendet si mjeti i fundit për të reduktuar imazhin JPEG madhësia e skedarit në Mac, nëse dëshironi të ndiqni këtë metodë dhe të shpëtoni nga mundimi për t'i bërë të gjitha me dorë, klikoni këtu.
Duke përdorur Image Resizer, zvogëluesin e madhësisë së imazhit të palëve të treta, mund të jo vetëm që kurseni kohë dhe rikuperoni hapësirën e çmuar, por gjithashtu mund ta ktheni imazhin, ta rrotulloni atë dhe të ndryshoni formatin e daljes.
Për të ditur më shumë rreth saj, shikoni videon.
Metoda 1: Përdorimi i pamjes paraprake
Shikoni paraprakisht aplikacionin e integruar të Mac. Duke e përdorur atë, ju mund të zvogëloni madhësinë e skedarit të pothuajse çdo fotografie. Kjo do të thotë se cilido qoftë formati i imazhit, Preview do të ndihmojë në kompresimin e madhësisë së figurës. Gjithashtu, mund të rrotulloni një imazh dhe t'i rrotulloni imazhet.
Për ta përdorur atë, ndiqni hapat e mëposhtëm:
Hapi 1: Hapni figurën në aplikacionin "Paraafishimi".
Hapi 2: Tani kliko menynë "Mjetet" > "Rregullo madhësinë".
Hapi 3: Në dritaren kërcyese që shfaqet. hapet, vendosni Rezolucionin, Lartësinë, Gjerësinë e figurës dhe madhësinë e pikselit. Zgjidhni opsionin Resample Image .
Tani do të jeni në gjendje të zvogëloni madhësinë dhe sasinë e hapësirës së rikuperuar në disk.
Hapi 4: Klikoni OK dhe ruani madhësinë e reduktuar të skedarit JPEG.
Metoda 2: Zvogëloni madhësinë e skedarit JPEG duke e shtuar atë në dosjen Zip
Ne të gjithë i emërtojmë dosjet bazuar në ngjarje ose data; kjo ndihmon për të gjetur lehtësisht fotot. Sidoqoftë, nëse nuk e bëni këtë, do të duhet të filloni ta bëni këtë për këtë hap pasi duhet të grumbulloni foto që dëshironi të kompresoni. Pasi të keni konsoliduar të gjitha imazhet, ndiqni hapat për të kompresuar madhësinë e skedarit JPEG.
Hapi 1: Klikoni me të djathtën mbi dosjen që dëshironi të kompresoni.
Hapi 2: Zgjidhni Kompresoni
Hapi. 3: Pasi të kryhet veprimi, do të shihni një dosje të re me të njëjtin emër skedari dhe një shtesë .zip. Kjo është dosja që ka të gjitha fotot me madhësi të reduktuar pa ndikuar në cilësi.
Shënim: Për të hyrë në fotot e ruajtura në këtë dosje zip, do të duhet ta zhbllokoni atë.
Metoda 3: Kompresimi i albumit nëpërmjet iPhoto/Photos
Një aplikacion tjetër i integruar i ofruar nga Mac është iPhoto (në Mac-et më të reja quhet Photos); duke e përdorur atë, ju mund të zvogëloni madhësinë e imazhit.
Për t'i përdorur ato dhe për të kompresuar madhësinë e fotografisë, ndiqni hapat e mëposhtëm:
Shënim: Përpara se të filloni të ndiqni hapat për të ndryshuar përmasat e fotografive pa humbur cilësinë, bëni sigurohuni që madhësia e skedarit të albumit të jetë e rregulluar. Për këtë, ju duhet të organizoni imazhet që dëshironi të redaktoni në një album. Pasi të keni përfunduar, ndiqni hapat e mëposhtëm:
Hapi 1: Hapni iPhoto/Photos. Krijo një album të ri duke klikuar Skedar > Album i ri bosh
Hapi 2: Zgjidhni imazhet që dëshironi t'i shtoni Albumi dhe kliko Kopjo.
Hapi 3: Kliko albumin e ri. Klikoni me të djathtën > Paste. Kjo do të shtojë imazhin e kopjuar në albumin e zgjedhur.
Tani që albumi është krijuar, le të mësojmë se si të zvogëlojmë madhësinë e albumit dhe fotot e vetme duke përdorur aplikacionin iPhoto/Photos.
Hapi 4: Përsëri, shtypni Skedarin.
Hapi 5: Zgjidhni Eksport.
Hapi 6: Kjo do të hapë një dritare të re; këtu, klikoni skedën Eksportimi i skedarit
Hapi 7: Më pas, klikoni shigjetën në dritaren Size dhe zgjidhni Madhësia e skedarit
Hapi 8: Më pas, klikoni Cilësinë JPEG dhe zgjidhni madhësinë minimale të skedarit > E vogël.
>
Shënim: Nëse zvogëlon madhësinë e një albumi, duhet të zgjidhni Emrin e ngjarjes nën Formati i nëndosjes përpara se të klikoni Eksport.
Megjithatë, nëse është një foto e vetme, kliko Eksporto, emërto imazhin dhe ruaje në atë që preferon vendndodhjen.
Metoda 4: Kompresoni fotografitë në një dokument
Nëse përdorni Microsoft Word në Mac tuaj, mund ta përdorni për të zvogëluar madhësinë e skedarit të imazhit.
Shënim: Sigurohuni që të keni ngarkuar fotot.
Për ta bërë këtë, ndiqni hapat e mëposhtëm:
Hapi 1: Hapni Word dhe më pas hapni një dokument bosh.
Hapi. 2: Kliko Fut > Foto > Foto nga Skedari.
Hapi 3: Pasi të shtohet, zgjidhni imazhin > djathtas. -kliko > Përfundo tekstin > katror.
Shënim: Kapërcimi i këtij hapi nuk do t'ju lejojë të kompresoni disa fotografi.
Hapi 4: Për të zgjedhur fotografi të shumta, mbajeni tastin Command.
Hapi 5: Tani, klikoni në skedën Formati i figurës
Hapi 6: Klikoni ikonën e ngjeshur, siç tregohet në imazhin më poshtë:
Tani do të shihni një dritare të re që do të bëjë ndryshime për të kompresuar imazhin JPEG të Mac.
Për të kompresuar imazhe të shumta, zgjidhni opsionin Të gjitha fotografitë në këtë skedar. Megjithatë, nëse doni të kompresoni imazhet e zgjedhura, shtypni "Vetëm fotografitë e zgjedhura".
Mund të zgjidhni gjithashtu një cilësi të përshtatshme fotografie sipas nevojave tuaja.
Metoda 5: Përdorni Resizer Image për të zvogëluar madhësinë e imazheve të shumta
Nëse metodat e mësipërme janë shumë punë për ju ose nuk ndiheni rehat duke i bërë gjërat me dorë. Mos u shqetësoni, përdorni Image Resizer - Batch JPEG madhësia e skedarit të reduktuar për të kompresuar fotot. Duke përdorur këtë mjet, rrokullisni një imazh dhe rrotulloni imazhin në Mac.
Për më tepër, Image Resizer ju lejon të riemërtoni skedarët e grupit, të ndryshoni formatin e skedarit, të modifikoni fotot dhe të bëni shumë më tepër. Është një mjet kompresor imazhi të gjitha në një që zvogëlon madhësinë e fotografisë pa humbur cilësinë.
Për ta përdorur atë, ndiqni hapat e mëposhtëm:
1. Shkarkoni, instaloni dhe ekzekutoni Image Resizer.
2. Shtoni fotografi duke zgjedhur njërën nga opsionet. Shto dosje, shto fotografi.
3. Pasi të shtohet, zgjidhni nga lista e madhësive të paracaktuara ose mund të specifikoni lartësinë ose gjerësinë duke klikuar Gjerësia e personalizuar X Lartësia ose Përqindja Gjerësia X Lartësia
4. Ju gjithashtu mund t'i rrotulloni dhe rrotulloni imazhet.
5. Pasi të keni bërë ndryshimet, klikoni Next dhe zgjidhni Formatin e daljes
6. Zgjidhni vendndodhjen për të ruajtur imazhin e ngjeshur dhe klikoni Process
7. Kjo eshte; imazhet e zgjedhura tani janë reduktuar me ju t komprometuar cilësinë.
Kjo është e gjitha; duke përdorur mënyrat e shpjeguara më sipër, mund të kompresoni lehtësisht imazhet pa ndikuar në cilësinë e imazhit. Për më tepër, ju mund të rrotulloni dhe rrotulloni imazhet në Mac.
Shpresojmë që t'i provoni. Na tregoni se cilat hapa keni zgjedhur dhe pse në seksionin e komenteve. Për më tepër, nëse jeni përdorues i Windows, ka një lajm të mirë që mund të përdorni gjithashtu Image Resizer pasi është i disponueshëm si për Mac ashtu edhe për Windows.
Nëse ju pëlqen Image Resizer dhe jeni të gatshëm të blini, na tregoni, ne do të ndajmë një lidhje me zbritje për të njëjtën gjë.
Pyetjet e shpeshta
Si të kompresohen foto të shumta në një Mac?Për të ndryshuar shpejt përmasat e shumë fotografive, mund të përdorni aplikacionin e integruar të Preview Mac. Përndryshe, mund të përdorni gjithashtu Image Resizer, një aplikacion i palës së tretë që lejon redaktimin e imazhit dhe zvogëlimin e madhësisë së fotografisë si në Mac ashtu edhe në Windows.
Çfarë do të thotë kompresimi i fotografisë në Mac?Të kompresosh fotot do të thotë të zvogëlosh madhësinë e imazhit. Mund ta ruajë cilësinë e imazhit ose ta humbë atë. Kur cilësia e imazhit nuk rrezikohet, ajo është pa humbje, ndërsa kur cilësia ndikohet, është një komprimim me humbje.
Si të zvogëloni madhësinë e JPEG në Mac?Për të reduktuar madhësinë e JPEG-së në Mac, mund të përdorni mënyrat e mëposhtme:
- Përdorni aplikacionin Preview
- Dosja Zip Photos
- Përdorni aplikacionin iPhotos/Photos
- Më në fund, përdorni Image Resizer – ndryshuesin më të mirë të madhësisë së imazhit.
Kjo mund të bëhet nëpërmjet aplikacionit Preview, dokumentit Word ose mund të përdorë Image Resizer për të modifikuar dhe zvogëluar madhësinë e JPEG.
Lexo: 0