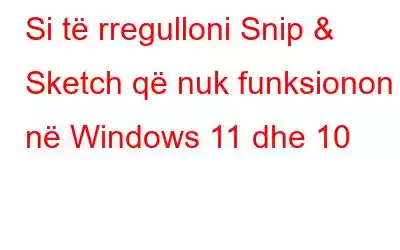Kur përpiqeni të përdorni Snip dhe Sketch, merrni, “Ky aplikacion nuk mund të hapet – Një problem me Windows po pengon hapjen e Prerjes së ekranit. Rifreskimi i kompjuterit tuaj mund të ndihmojë në rregullimin e gabimit”, nuk jeni vetëm.
Disa përdorues të Windows 11 kanë raportuar se janë përballur me këtë problem dhe për fat të mirë, ka disa zgjidhje. . Përveç tyre, ekziston një mjet i mahnitshëm i quajtur TweakShot që mund ta përdorni si një alternativë ndaj Snip dhe Sketch.
Çfarë është TweakShot?
Dizajnuar dhe zhvilluar nga Tweaking Technologies, TweakShot. është një mjet i mrekullueshëm për kapjen e ekranit dhe regjistrimin e videos. Me ndihmën e këtij mjeti, mund të bëni pamje nga një dritare e vetme, dritare lëvizëse, rajoni të zgjedhur ose ekran të plotë. Gjithashtu, me ndihmën e tij, ju mund të regjistroni një video dhe të bëni shumë më tepër.
Mjeti vjen me një përzgjedhës ngjyrash dhe ofron një redaktues imazhi të integruar për të turbulluar imazhet, për të theksuar pjesë të një imazhi, për të dhënë shënime tekst dhe kryeni funksione të tjera redaktimi.
Për të shmangur problemet e Snip dhe Sketch, merrni TweakShot sot dhe shijoni regjistrimin e ekranit pa ndërhyrje.
Arsyet për problemin e Snip dhe Sketch që nuk funksionon
- Funksionaliteti i aktivizuar i përditësimit automatik të aplikacioneve
- Çertifikatat dixhitale të Microsoft-it të skaduara.
- Po përmirësohet. në Windows 11 nga Windows 10.
- Skedarët e sistemit të dëmtuar.
Si të rregulloni Snip & Sketch që nuk funksionon në Windows 11 / 10
Ndërsa Arsyeja për këtë aplikacion nuk mund të hapet për mjetin Snipping (Snip dhe Sketch), gabimet mund të jenë të shumëfishta. Ka mënyra të ndryshme në të cilat mund të rregulloni moskopjimin e Snip dhe Sketch në clipboard dhe çështje të tjera. Pra, pa vonesë, le të fillojmë.
1. Ndrysho datën e sistemit për të rregulluar problemin e ndërprerjes së mjetit Snipping
1. Shtypni Windows + I për të hapur Cilësimet.
2. Shkoni te Koha dhe gjuha.
3. Nëse opsioni "Cakto kohën automatikisht" është i aktivizuar, çaktivizoje atë.
4. Klikoni "Ndrysho" pranë "Cakto datën dhe kohën manualisht".
5. Ndrysho datën në 31 tetor ose më parë. Zbato ndryshimet.
Tani ndryshoje sërish në datën më të fundit.
Zgjidhja e mësipërme në shumicën e rasteve do të zgjidhë problemin që Snip and Sketch nuk funksionon.
Megjithatë, nëse problemi vazhdon ose po përballeni me të pas përmirësimit në Windows 11, kaloni në hapin tjetër.
2. Përdor mjetin klasik të prerjes
1. Shtypni Windows + E për të hapur File Explorer.
2. Hapni diskun në të cilin është instaluar OS.
3. Shkoni te Windows > System 32 dhe gjeni dosjen Windows.old >
4. Në dosjen System32 të Windows.old, do të gjeni lidhjen me SnippingTool.exe
5. Klikoni dy herë në .exe dhe përdorni mjetin klasik të prerjes në Windows 11.
3. Rinisni aplikacionin
Ndonjëherë, kur aplikacionet ose proceset ndalojnë së punuari befas, rinisja e tyre mund të bëjë mashtrimin. Provoni të rinisni aplikacionin dhe shikoni nëse funksionon.
1. Shtypni Ctrl + Shift + Esc dhe hapni Task Manager.
2. Nën skedën "Proceset", kërkoni për Snip & Sketch > zgjidhni atë > klikoni në butonin Përfundo detyrën.
3. . Tani provoni ta rinisni aplikacionin, nuk duhet të hasni ndonjë problem.
4. Rivendos aplikacionin
Nëse rinisja e Snip & Sketch nuk funksionoi, provo të rivendosësh aplikacionin. Rivendosja e një aplikacioni do të fshijë të gjitha cilësimet dhe të dhënat e memorizuara.
1. Shtypni Windows Key + I për të hapur Cilësimet.
2. Shkoni te Aplikacionet.
3. Tek "Aplikacionet dhe veçoritë", shikoni për Snip & Sketch > Opsionet e përparuara.
4. Më pas, lëvizni poshtë > shtypni butonin Rivendos.
Rinisni kompjuterin dhe më pas provoni të përdorni aplikacionin Snip & Sketch, nuk duhet të përballeni me problem.
5. Çaktivizo Focus Assist
Nëse përdor Focus Assist në Windows, atëherë mund të jetë arsyeja që Snip & Sketch nuk funksionon. Prandaj, për të identifikuar arsyen dhe për të rregulluar problemin, provoni të çaktivizoni përkohësisht Focus Assist. Pasi të keni mbaruar, shikoni nëse problemi është rregulluar apo jo.
1. Klikoni me të djathtën në ikonën Qendra e Veprimit > te Fokusimi i Ndihmës > zgjidhni Joaktiv.
Përndryshe, mund të shtoni Snip. & Skico në listën prioritare të Focus Assist. Ja se si ta bëni atë.
2. Hap Qendrën e Veprimit > kliko me të djathtën në ikonën Fokus Assist > Shko te Cilësimet.
3. Nën Ndihmën e fokusit, kliko Personalizo listën tënde të përparësive siç tregohet në pamjen e ekranit më poshtë:
4. Klikoni më pas në butonin Shto një aplikacion > zgjidhni Snip & Sketch nga lista.
Kjo do të shtojë Snip & Sketch. në listën e prioriteteve. Tani kur Focus Assist është aktivizuar, Snip dhe Sketch duhet të funksionojnë.
6. Ekzekutoni SFC Scan
Kur skedarë të caktuar të sistemit në kompjuterin tuaj korruptohesh ose zhdukesh, mund të hasësh probleme gjatë ekzekutimit të aplikacioneve të caktuara. Në raste të tilla, rekomandohet zgjidhja e problemit duke kryer një skanim SFC (System File Checker). Ja se si funksionon.
1. Hapni vijën e komandës së ngritur. Për këtë, shkruani vijën e komandës në shiritin e kërkimit. Tani klikoni Command Prompt nga rezultatet-> Ekzekutoni si administrator.
2. Futni komandën e mëposhtme dhe shtypni Enter
sfc /scannow
Pasi të përfundojë skanimi, vazhdoni dhe ekzekutoni Snip & Sketch. Aplikacioni tani duhet të funksionojë mirë.
7. Regjistro sërish aplikacionet duke përdorur PowerShell
Kur aplikacionet si Snip & Sketch ndalojnë së punuari, riregjistroje aplikacionin me Microsoft Store. Për ta bërë këtë, ndiqni hapat e mëposhtëm:
1. Shtypni Windows + X > Windows Powershell (Admin).
2. Copy paste komandën e mëposhtme dhe shtyp tastin Enter.
Get-AppXPackage -AllUsers | Foreach {Add-AppxPackage -DisableDevelopmentMode -Regjistro "$($_.InstallLocation)\AppXManifest.xml"}
3. Rinisni kompjuterin për të aplikuar ndryshimet dhe provoni të përdorni aplikacionin Snip & Sketch.
8. Rivendosja e procesit të Dyqanit të Microsoft
Nëse Snip & Sketch, duke përfshirë aplikacionet e tjera, përplasen ose ngrijnë vazhdimisht, provo të rivendosësh procesin e Dyqanit të Microsoft. Të bësh këtë duhet të ndihmojë në zgjidhjen e problemit.
1. Hapni vijën e ngritur të komandës.
2. Shkruani WSReset.exe > Enter.
3. Prisni që procesi të përfundojë.
4. Rinisni kompjuterin dhe më pas provoni të ekzekutoni aplikacionin Snip & Sketch.
9. Ekzekutoni Zgjidhjen e problemeve të aplikacioneve të Windows
Për të zbuluar problemet e zakonshme të Windows, Windows ofron një zgjidhje të integruar të problemeve që mund të zbulojë dhe rregullojë problemet e zakonshme. Për ta përdorur atë, ndiqni këto hapa:
1. Shtypni Windows + I > Përditësimi dhe Siguria
2. Zgjidhja e problemeve > Zgjigjues të tjerë të problemeve.
3. Lëvizni poshtë dhe kërkoni për Aplikacionet e Windows Store zgjidhës të problemeve.
4. Klikoni dy herë > Ekzekuto zgjidhjen e problemeve.
5. Rinisni kompjuterin dhe më pas provoni të ekzekutoni mjetin Snip & Sketch.
10. Ekzekutoni Zgjidhjen e problemeve të mirëmbajtjes së sistemit
Nëse zgjidhësi i problemeve të aplikacionit Windows nuk e rregullon Snip & Sketch, merrni parasysh ekzekutimin e Zgjidhjes së problemeve të mirëmbajtjes së sistemit.
1. Në menynë Start, shkruani siguria dhe mirëmbajtja > Enter.
2. Nën Mirëmbajtja, klikoni opsionin Filloni mirëmbajtjen dhe ndiqni udhëzimet në ekran për të ekzekutuar zgjidhjen e problemeve.
3. Rinisni kompjuterin dhe më pas provoni të ekzekutoni aplikacionin Snip & Sketch, kjo duhet të zgjidhë problemin.
Në rast se asnjë nga rregullimet e mësipërme nuk funksionon, atëherë si mjet i fundit, ne sugjerojmë riinstalimin e aplikacionit. Për ta bërë këtë, shtypni Windows Key + X > Aplikacionet dhe veçoritë > kërkoni Snip & Sketch app > shtypni Çinstalo butoni i fortë Kjo duhet të ndihmojë.
Përfundo: Rregullo Snip & Sketch që nuk funksionon
Më sipër kemi shpjeguar të gjitha rregullimet e mundshme dhe funksionale për të funksionuar pa problem Snip & Sketch. Shpresojmë që problemi të ishte rregulluar. Përveç kësaj, nëse jeni duke kërkuar për një mjet për kapjen e ekranit me opsionet bazë të redaktimit dhe regjistrimit të videos, ju sugjerojmë të përdorni TweakShot, mjetin më të mirë që ndihmon në kryerjen e të dy funksioneve. Duke e përdorur atë, ju mund të regjistroni transmetim të drejtpërdrejtë, të kapni pamje nga pothuajse gjithçka që shihni në kompjuter dhe të bëni shumë më tepër.
Shpresojmë që ta provoni mjetin. Ndani komentet tuaja në seksionin e komenteve më poshtë.
Pyetjet e shpeshta –
Pse shkëputja dhe skica ngrihen në Windows 10?
Nuk ka asnjë arsye të qartë për problemin. Megjithatë, shkaku i zakonshëm që Snip dhe Sketch nuk funksionojnë janë:
Çfarë duhet të bëni nëse snip-i dhe skica nuk hapen?
Nëse Snip dhe Sketch nuk hapen, ju mund të provoni ndonjë nga hapat e mësipërm të zgjidhjes së problemeve.
Si mund ta rregulloj që mjeti Snipping nuk funksionon?
Për të rregulluar që "Snipping Tool" nuk funksionon, kryeni sa më poshtë: hapat:
Përdorni një aplikacion alternativ TweakShot , aplikacioni më i mirë i kapjes së ekranit dhe regjistrimit të videove.
Si mund të aktivizoj shkëputjen dhe skicimin?
< fortë>Si mund të restauroj fragmentin dhe skicën?
Rinisni kompjuterin dhe më pas provoni të përdorni aplikacionin Snip & Sketch, nuk duhet të përballeni me problemin. .
Si mund të shtoj copëza dhe skicë në listën time të përparësive?
Kjo do të shtojë Snip & Skico në listën e prioriteteve. Tani kur Focus Assist është aktivizuar, Snip dhe Sketch duhet të funksionojnë.
Lexo: 0