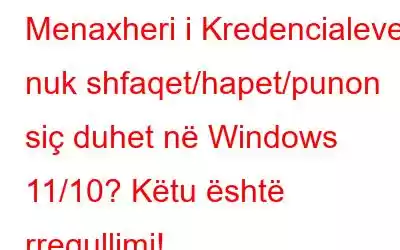Menaxheri i kredencialeve nuk funksionon në Windows 11? Keni ngecur me kodin e gabimit të menaxherit të kredencialeve 0x80070425 në pajisjen tuaj? Ju mund ta zgjidhni shpejt këtë problem duke bërë disa ndryshime të shpejta në cilësimet e kompjuterit tuaj.
Por përpara se të fillojmë, këtu është një përmbledhje e Menaxherit të Kredencialeve të Windows, çfarë bën dhe si mund ta përdorni në Windows.
Çfarë është Credential Manager dhe si ta përdorim atë?
Aplikacioni Windows Credential Manager ruan me lehtësi të gjitha fjalëkalimet tuaja dhe informacionin e hyrjes në një hapësirë të sigurt . Është një dollap dixhital që mund ta përdorni për të menaxhuar informacione të ndjeshme si fjalëkalimet, emrat e përdoruesve, adresat, etj.
Aplikacioni Credential Manager regjistron kredencialet në dy kategori: Kredencialet e Windows dhe Kredencialet në ueb.
- Kredencialet e Windows: Kjo kategori ruan kredencialet dhe informacionin e përdorur nga shërbimet dhe aplikacionet e Windows për t'ju identifikuar automatikisht.
- kredencialet e uebit: Kredencialet e uebit janë informacione identifikimi të ruajtura në Microsoft Edge, Internet Explorer, Skype dhe aplikacione të tjera.
Për të hyrë në Menaxherin e Kredencialeve në Windows, trokitni lehtë mbi ikonën e kërkimit në Taskbar, shkruani "Credential Manager" dhe shtypni Enter. Do të ridrejtoheni në Panelin e Kontrollit, ku mund të shtoni, aksesoni ose menaxhoni informacionin tuaj të hyrjes.
Lexoni gjithashtu: Si të përdorni Menaxherin e Kredencialeve në Windows 10?
Pra, nëse nuk mund ta përdorni Menaxherin e Kredencialeve në Windows, këtu janë disa prej tyre zgjidhje që mund të provoni!
Si të rregulloni menaxherin e kredencialeve që nuk funksionon në Windows 11/10? (2023)
Këtu janë disa nga këshillat dhe truket më efektive për të rregulluar gabimet e sistemit të skedarit të menaxherit kredencial në PC Windows.
Zgjidhja 1: Konfiguro opsionet e Internetit
HAPI 1: Shtypni kombinimin e tasteve Windows + R për të hapur kutinë e dialogut Run. Shkruani "Inetcpl.cpl" në kutinë e tekstit dhe shtypni Enter.
HAPI 2: Tani në ekran do të shfaqet dritarja e Internet Properties. Kalo te skeda "Përmbajtja". Prekni butonin "Cilësimet" pranë seksionit "Përfundo automatikisht".
HAPI 3: Çzgjidhni të gjitha opsionet e listuara në Auto- dritare e plotë. Prekni OK për të ruajtur ndryshimet.
HAPI 4: Tani, kaloni në skedën "General" në dritaren e Internet Properties. Klikoni në butonin "Fshi" të vendosur në seksionin "Historia e Shfletimit". për të fshirë skedarë të përkohshëm, kuki, fjalëkalime të ruajtura dhe më shumë.
HAPI 5: Rinisni pajisjen tuaj dhe kontrolloni nëse problemi është zgjidhur.
Lexoni gjithashtu: Si të përdorni një gjenerues të fjalëkalimeve të rastësishme
Zgjidhja 2: Ndryshoni regjistrin
HAPI 1: Shtypni kombinimin e tasteve Windows + R për të hapur kutinë e dialogut Run. Shkruani "Regedit" dhe shtypni Enter.
HAPI 2: Në dritaren e Redaktuesit të Regjistrit, lundroni në vendndodhjen e mëposhtme të dosjes.
HKEY_CURRENT_USER\Software\Microsoft\Internet Explorer\Main
HAPI 3: Klikoni me të djathtën mbi skedarin "FormSuggest PW" dhe zgjidhni "Ndrysho vargun". Shkruani "YES" në fushën e të dhënave të vlerës.
HAPI 4: Mbyllni redaktorin e regjistrit dhe rindizni kompjuterin tuaj.
Lexoni gjithashtu: Si të sinkronizoni fjalëkalimet e ruajtura në Google Chrome
Zgjidhja 3: Aktivizo shërbimin e menaxherit të kredencialeve
HAPI 1: Shtypni kombinimin e tasteve Windows + R për të hapur kutinë e dialogut Run. Shkruani "Services.msc" dhe shtypni Enter.
HAPI 2: Në dritaren e Shërbimeve, kërkoni shërbimin "Menaxheri i Kredencialeve". Prekni dy herë mbi të për të hapur Vetitë.
HAPI 3: Cakto vlerën e llojit të nisjes si "Automatik".
HAPI 4: Shtypni OK, pasuar duke klikuar butonin Apliko për të ruajtur ndryshimet.
Lexo gjithashtu: Si të shikoni fjalëkalimet e zinxhirit të çelësave iCloud në Mac
Zgjidhja 4: Futni kredencialet me dorë
HAPI 1: Klikoni ikonën e kërkimit të vendosur në Taskbar, shkruani "Credential Manager" dhe shtypni Enter.
HAPI 2: Zgjidhni. "Kredencialet e Windows." Tani, trokitni lehtë mbi "Shto një kredencial të përgjithshëm".
HAPI 3: Plotësoni detajet e nevojshme dhe trokitni lehtë mbi OK për të ruajtur ndryshimet.
Zgjidhja 5: Përdorni shfletuesin Microsoft Edge
HAPI 1: Nisni shfletuesin Microsoft Edge në kompjuterin tuaj Windows 11. Prekni ikonën me tre pika në këndin e sipërm djathtas dhe zgjidhni "Cilësimet".
HAPI 2: Lëvizni poshtë dhe trokitni lehtë mbi butonin "Shiko cilësimet e avancuara".
HAPI 3: Në seksionin "Privatësia dhe siguria", trokitni lehtë mbi butonin "Menaxho fjalëkalimet".
<. /p>
HAPI 4: Tani do të shihni një listë të fjalëkalimeve në dritare. Prekni çdo fjalëkalim për ta modifikuar. Goditi në th e Butoni Save kur të keni mbaruar.
Zgjidhja 6: Fshini drejtorinë Microsoft Protect
HAPI 1: Shtypni kombinimin e tasteve Windows + R për të hapur kutinë e dialogut Run. Shkruani "%appdata%" dhe shtypni Enter.
HAPI 2: Dritarja File Explorer tani do të shfaqet në ekran. Kërkoni dosjen "Microsoft Protect".
HAPI 3: Zgjidhni të gjithë skedarët në Protect Directory, kliko me të djathtën mbi përzgjedhjen dhe kliko butonin "Fshi".
HAPI 4: Pasi të hiqni të gjithë skedarët në Drejtorinë e Mbrojtjes së Microsoft, menaxheri i kredencialeve shpresojmë se do të fillojë të punojë përsëri.
Përfundim
Këtu janë disa zgjidhje të thjeshta për të rregulluar problemin "Menaxheri i kredencialeve nuk funksionon". Menaxheri i Kredencialeve është një pjesë thelbësore e sistemit operativ Windows. Pra, nëse jeni duke u përballur me ndonjë problem për të hyrë në të ose hasni ndonjë gabim, mund të përdorni ndonjë nga metodat e listuara më sipër për ta rregulluar atë. Na tregoni se cila metodë e bëri mashtrimin për ju. Mos ngurroni të ndani mendimet tuaja në hapësirën e komenteve!
LEXIMET E REKOMANDUARA:
- Si të rregulloni gabimin e hyrjes në kredencialet e rrjetit në Windows 11/10
- Si të ruani kredencialet e hyrjes në uebfaqe në një shërbim dixhital të kasafortës?
- Si të çaktivizoni menaxherin e paracaktuar të fjalëkalimeve në shfletuesin tuaj?
- Sulmet e mbushjes së kredencialeve, vetëm maja e ajsbergut
- Sulmet e mbushjes së kredencialeve, vetëm maja e ajsbergut
- strong>
- Si të përdorni menaxherin e integruar të detyrave të Chrome të Google
- 10 Menaxheri më i mirë i Fjalëkalimeve për Windows 10 2022
Lexo: 0