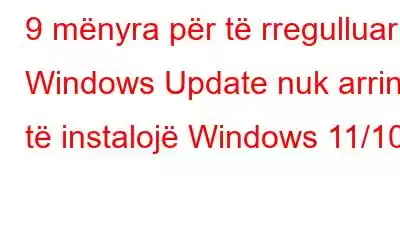Sistemi operativ Windows nuk është i ri për defektet dhe gabimet. Kohët e fundit, shumë përdorues u përpoqën të instalonin përditësimin e Windows 11 2H22, por pa sukses. Raste mjaft të tilla janë shfaqur edhe në versionet e mëparshme të Windows 10, si dhe ku një Përditësim i Windows nuk u instalua.
Pra, nëse kjo ju ka ndodhur edhe juve, ju jeni me fat sot sepse këtu do të diskutojmë të gjitha gjërat e mundshme që mund të bëni nëse përditësimi i Windows dështon të instalohet në kompjuterin tuaj Windows 11/10 .
Rekomandohet shumë që pas secilës nga metodat e mëposhtme për të rregulluar gabimin "Përditësimi i Windows dështoi", riprovoni të instaloni përditësimin. Në këtë mënyrë do të dini se cili nga rregullimet e mëposhtme ka funksionuar.
Pse përditësimi i Windows 11/10 vazhdon të dështojë?
- Riprovoni të merrni përditësimin e Windows – Ndonjëherë kur përpiqeni të instaloni një përditësim të Windows, ai dështon herët e para, pas së cilës mund ta riinstaloni.
- Kontrollo hapësirën ruajtëse – Mungesa e hapësirës ruajtëse mund të jetë arsyeja pse nuk jeni në gjendje të instaloni një përditësim të Windows.
- Antivirusi mund të ndërhyjë – Dikur Microsoft bllokoi përditësimet e Windows 10 për përdoruesit që përdornin Antivirus si AVG. Nëse është kështu, mund të provoni një alternativë.
- Skedarët e përditësimit janë të korruptuar – Nëse përditësimi nuk është shpërndarë ende për të gjithë përdoruesit ose është ende në fazën e testimit, mund të dëshironi të prisni për një kohë për një të qëndrueshme version.
- Disa aplikacion po ndërhyn – Provoni të çinstaloni një aplikacion të instaluar së fundi për të zbuluar nëse është fajtori. Për këtë, nisni kompjuterin tuaj në një "Gjendje të pastër të nisjes".
Ne do të diskutojmë rregullimet për të gjitha arsyet e mësipërme dhe disa të tjera në postimin që vijon.
Përditësimi i Windows dështon të instalohet çdo herë? Provoni këto rregullime
1. Provo sërish
Nëse përditësimi i Windows dështon të instalohet herën e parë, provo dy ose tre herë më shumë. Ndonjëherë, mund të mos e merrni siç duhet herën e parë, por përpjekjet e mëvonshme mund të rezultojnë në marrjen me sukses të përditësimit.
2. Kontrolloni Internetin tuaj
Në rast se ka një pritje të keqe të internetit ose nëse interneti juaj është i shkëputur, përditësimi juaj i Windows do të vazhdojë të dështojë. Në secilin rast, mund të provoni rregullimet e përmendura në këtë postim. Dhe, pasi interneti juaj të kthehet në rrugën e duhur, provoni përsëri të instaloni përditësimin e Windows.
3. Ekzekuto SFC Scan
Duke ekzekutuar një skanim SFC mund të shpëtosh nga skedarët e korruptuar të sistemit që po ju bëjnë të vështirë instalimin e përditësimeve. Për të ekzekutuar skanimin SFC –
1. Në shiritin e kërkimit të Windows, shkruani CMD dhe klikoni Run as administrator nga ana e djathtë.
2. Kur hapet komanda, shkruani sfc /scannow dhe shtypni Enter.
Pasi të përfundojë skanimi, kontrolloni nëse mund ta instaloni përditësimin.
4. Fshi skedarët e përkohshëm dhe memorien e shfletuesit
Akumulimi i skedarëve të përkohshëm ose cache i shfletuesit ndonjëherë mund të krijojë pengesa në marrjen e përditësimeve. Për të fshirë skedarë të përkohshëm –
1. Shtypni Windows + R për të hapur kutinë e dialogut Run.
2. Shkruani %Temp% dhe shtypni Enter.
3. Zgjidhni të gjithë skedarët dhe fshini duke përdorur funksionin Shift + Delete. Ja se si mund të pastroni cache-in dhe kukit.
5. Ekzekutoni Windows Update Troubleshooter
Pse të mos lejoni Microsoft të përpiqet të gjejë zgjidhjen e problemit në fjalë? Ju mund të përdorni zgjidhjen e problemeve të integruara të Windows Update për të rregulluar problemin. Për këtë këtu janë hapat –
Në Windows 111. Hapni Cilësimet duke shtypur Windows + I.
2. Nga ana e djathtë, klikoni mbi Zgjidhja e problemeve.
3. Klikoni në Zgjidhës të tjerë të problemeve.
4. Klikoni në Run pranë Windows Update.
Në Windows 101. Hapni Cilësimet.
2. Klikoni mbi Përditësimi dhe Siguria.
3. Klikoni mbi Zgjidhja e problemeve.
4. Nën Get up and running, zgjidhni Windows Update.
5. Klikoni në Run the troubleshooter.
6. Çaktivizoni antivirusin tuaj dhe më pas përditësoni
Megjithëse ne rekomandojmë që të keni një antivirus të gatshëm për të luftuar çdo kërcënim keqdashës që mund të sulmojë të dhënat dhe kompjuterin tuaj, në këtë rast, ju mund ta çaktivizoni antivirusin tuaj një herë dhe më pas të përpiqeni të merrni përditësimin e Windows.
7. A keni hapësirë të mjaftueshme ruajtjeje?
Një nga arsyet pse përditësimi i Windows vazhdon të dështojë në kompjuterin tuaj mund të jetë sepse nuk ka hapësirë të mjaftueshme ruajtjeje në hard diskun tuaj. Megjithëse Windows rezervon hapësirë për një përditësim, ekziston mundësia që ju të keni mbaruar hapësirën e ruajtjes. Këtu, ka shumë mënyra se si mund të lironi hapësirën e ruajtjes. Për shembull –
- Mund të transferoni disa skedarë në një hard disk të jashtëm.
- Hiqni skedarët e kopjuar.
- Hiqni skedarët e padëshiruar që zënë hapësirë në mënyrë të panevojshme në kompjuterin tuaj.
- Çinstaloni aplikacionet që nuk ju nevojiten fare.
8. Përditëso Windows në gjendjen e nisjes së pastër
Disa programe që funksionojnë në sfond mund të ndërhyjnë në përditësimet e Windows. Për të trajtuar situata të tilla Windows vjen me një gjendje të pastër boot, duke përdorur të cilën mund të identifikoni çështje të tilla dhe t'i trajtoni ato. Ja se si mund të pastroni Windows Boot. Në të njëjtin postim, ne kemi diskutuar gjithashtu në cilat situata të tjera mund të jetë e dobishme Clean Boot.
9. Kontrolloni nëse shërbimi i Windows është i aktivizuar?
Pavarësisht nëse është Windows 10 ose 11, nëse përditësimi i Windows vazhdon të dështojë, shanset janë që shërbimi i përditësimit të Windows nuk është konfiguruar siç duhet. Këtu janë hapat për t'u siguruar që funksionon siç duhet –
1. Hapni kutinë e dialogut Run duke shtypur Windows + R.
2. Shkruani services.msc dhe shtypni Enter.
3. Kur hapet dritarja e Shërbimeve, gjeni Windows Update dhe klikoni dy herë mbi të.
4. Në dritaren Vetitë e përditësimit të Windows, ndryshoni llojin e fillimit në Automatik (nëse jo tashmë).
5. Klikoni në Apliko dhe më pas OK.
6. Kthehuni përsëri në dritaren e Shërbimeve, gjeni Shërbimin Inteligjent të Transferimit të Sfondit dhe bëni të njëjtën gjë si më sipër.
7. Rinisni kompjuterin tuaj dhe provoni të merrni përditësimin e Windows.
Përfundimi
Ne shpresojmë që metodat e sipërpërmendura do të ndihmojnë çdo përdorues, përditësimet e Windows të të cilëve dështojnë të instalohen në mënyrë të përsëritur. Dhe, nëse keni qenë në gjendje ta rregulloni problemin, na tregoni në seksionin e komenteve se cili nga rregullimet e mësipërme ju ka ndihmuar. Për më shumë këshilla dhe truke të tilla, vazhdoni të lexoni WeTheGeek. Mund të na gjeni edhe në Instagram, Pinterest, Twitter, Flipboard, Facebook dhe YouTube.
Lexo: 0