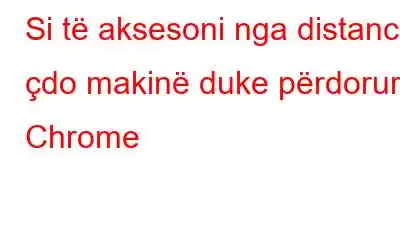Shumë herë ndjejmë nevojën për të hyrë në PC nga distanca për të ndihmuar një mik ose për ndonjë qëllim tjetër. Për ta bërë këtë, ka shumë konfigurime dhe opsione të disponueshme, mund të përdorni Team Viewer ose VNC për këtë qëllim.
Por këtyre aplikacioneve nuk u besohen softueri antivirus ose muri i zjarrit i Windows pasi konsiderohen ndërhyrës. Ata bllokojnë kërkesën për lidhje duke e bërë të vështirë qasjen në kompjuterin tuaj.
A ka ndonjë mënyrë alternative për të hyrë në distancë në PC, i cili është më pak invaziv? Shtesa falas e Google Chrome Remote Desktop është një zgjidhje e lehtë për këtë problem.
Shih gjithashtu: 10 këshilla dhe truke efektive për një përvojë më të mirë të Google Chrome
Meqë Google Chrome përdoret nga mijëra njerëz. përdoruesit do të jetë e lehtë për ta përdorur atë. Për të filluar, gjithçka që duhet të bëni është të shtoni dhe instaloni emrin e shtesës së shfletuesit Chrome, "Desktopi i largët i Chrome".
Në rast se Google Chrome nuk është i instaluar, fillimisht duhet ta instaloni në telefonin, tabletin, kompjuterin ose Mac-in tuaj. .
Pasi të konfigurohet gjithçka, mund të hyni në kompjuterin tuaj nga çdo pajisje, pa u shqetësuar për konfigurimin e përcjelljes së portit, DND dinamike ose ndonjë cilësim tjetër.
Kërkesat për përdorimin e Desktopit në distancë të Chrome:
Për të përdorur Desktopin në distancë të Chrome, duhet të keni një llogari emaili Google. Shtesa e "Desktopit në distancë të Chrome" duhet të instalohet në të dyja makinat.
Mbështetet nga Windows, Mac.
Shkarko URL-në për Google Chrome: E para e parë. gjë që duhet të shkarkojmë dhe instalojmë Google Chrome nëse nuk është i instaluar.
Kliko këtu për të instaluar Google Chrome për Makinat
Kliko këtu për të instaluar Google Chrome për Android
Klikoni këtu për të instaluar Google Chrome për iPhone dhe iPad
Si të hyni në distancë në PC duke përdorur desktopin në distancë të Chrome:
Pas shkarkimit dhe instalimit të Google Chrome, hapi tjetër është të merrni shtesën e Chrome Remote Desktop . Për ta bërë këtë, sigurohuni që jeni identifikuar në llogarinë tuaj të Google. Tani, në shfletuesin tuaj të internetit Chrome, hapni këtë lidhje për të shtuar shtesën e "Desktopit në distancë të Chrome".
Për të shtuar shtesën, klikoni në butonin Shto në Chrome i pranishëm në këndin e sipërm djathtas.
Pasi të klikoni mbi Shto në Chrome, do të shfaqet një dritare kërcyese që kërkon lejet e kërkuara nga aplikacioni. Klikoni Shto aplikacion për të vazhduar nëse jepni lejet.
Pasi të instalohet shtesa në të dyja makinat që do të lidhen, do t'ju duhet të jepni lejet e nevojshme dhe të identifikoheni në Google tuaj. llogari.
Si Chrome Aplikacioni i desktopit është i instaluar një skedë e re do të hapet. Këtu mund të shihni të gjitha aplikacionet që janë instaluar në Chrome. Në rast se nuk shfaqet një skedë e re, thjesht hapni një skedë të re dhe shkruani chrome://apps/.
Shihni gjithashtu: 11 Shtesat më të mira të Google Chrome që duhet të keni.
Si të filloni ndarjen?
Tani mund të shihni një ikonë të re të quajtur Chrome Remote Desktop, klikoni mbi të për të nisur aplikacionin. Do të shihni një dritare të re me dy seksione: Ndihma në distancë dhe Kompjuterët e mi.
Kliko në butonin Fillo nën të. Kompjuterët e mi. Sigurohuni që jeni identifikuar në llogarinë tuaj të Google, përndryshe gjithçka do të jetë gri.
Vazhdo dhe klikoni në butonin Aktivizo lidhjet në distancë.
Ju. Tani do të shfaqet një mesazh kërcyes që ju kërkon të instaloni programin Instaluesi i hostit të desktopit në distancë të Chrome. Ky është klienti i desktopit në distancë që do të lejojë çdo pajisje të aksesojë në distancë pajisjen tjetër.
Një skedar do të shkarkohet në kompjuterin tuaj (.MSI për Windows, DMG për Mac, etj.). Për të instaluar softuerin, ekzekutoni atë manualisht.
Pasi ta instaloni, do të shfaqet një dritare e re që ju kërkon të vendosni një kod pin prej gjashtë shifrash që nevojitet për t'u lidhur nga distanca. Për arsye sigurie, përdorni kode të ndryshme për çdo kompjuter.
Tani vendosni kodin PIN dhe verifikojeni përsëri, klikoni OK për të nisur lidhjet në distancë.
Në Mac, një dritare tjetër do të shfaqet dhe ju do të duhet të futni përsëri kodin pin për të aktivizuar lidhjet në distancë.
Për të lidhur pajisje të tjera ndiqni të njëjtën procedurë. Ju thjesht mund ta instaloni atë në një makinë Mac dhe Windows dhe të hyni në Mac nga Windows ose anasjelltas. Nëse e instaloni aplikacionin në telefonin tuaj, mund të përdorni kompjuterët tuaj desktop nga një pajisje Apple ose Android.
Lidhja në distancë me kompjuterët tuaj
Për lehtësinë tuaj, ne po ju japim një shembull. duke u lidhur me një kompjuter desktop duke përdorur një pajisje Android. Sigurohuni që të keni aplikacionin Chrome Remote Desktop në të dyja pajisjet.
Hapni aplikacionin dhe identifikohuni në llogarinë tuaj të Google në të dyja pajisjet. Ndërfaqja e aplikacionit është e njëjtë në pajisjet Android dhe Apple, është e thjeshtë dhe e lehtë për t'u përdorur.
Këtu do të mund të shihni një listë të kompjuterëve të aktivizuar që janë identifikuar duke përdorur të njëjtën llogari Google.
>Trokitni lehtë mbi emrin e kompjuterit që duhet të lidhni dhe ai do t'ju kërkojë kodin pin.
Nëse nuk dëshironi ta futni kodin çdo herë, kontrolloni kutinë pranë Mos pyet. për një P IN.
Trokitni lehtë mbi Lidhu për të filluar seancën në distancë.
Pasi të jeni lidhur, do të shihni gjithashtu një shirit mbivendosjeje në krye me një çift. i ikonave. I pari është një buton i miut që do të jetë ose blu ose gri (në pajisjet Apple). Nëse është me ngjyrë blu, do të thotë që mund ta kontrolloni treguesin e miut me gisht.
Nëse e prekni, ai do të bëhet gri, gjë që do ta bëjë gishtin tregues të miut. Në Android, ai rrotullohet midis një ikone të miut dhe një ikone të gishtit.
Për të shfaqur një tastierë virtuale, klikoni në ikonën e tastierës.
Për ta bërë atë të funksionojë. klikoni në ekran të plotë në butonin e vogël katror. Për të dërguar kombinimin e tastierës CTRL + ALT + DEL në desktop, klikoni në tre pikat pranë butonit të vogël katror.
Pra, si mund të lidhesh midis kompjuterëve desktop? Kjo është gjithashtu vërtet e lehtë. Thjesht hapni aplikacionin Chrome Remote Desktop në kompjuterin tuaj dhe më pas klikoni në çdo kompjuter të listuar në seksionin Kompjuterët e mi.
Ne gjithashtu mund të lidhim kompjuterë të ndryshëm në mënyrë të ngjashme
Përfundim: Chrome Desktop është një mjet fantastik që na lejon të lidhemi me kaq shumë pajisje. Ka shumë opsione që mund të përdoren duke e bërë atë shumë të gjithanshëm. Google Chrome e bën qasjen në distancë argëtuese dhe të lehtë në një kohë të shkurtër.
Lexo: 0