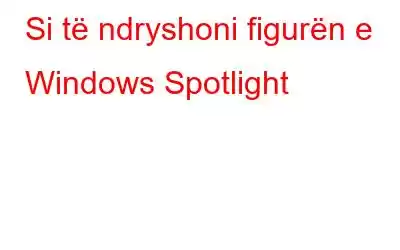Sfondi i "Windows Spotlight" lejon ndryshimin e imazhit të sfondit të përdorur si sfond i ekranit të kyçjes. Të gjitha botimet e desktopit të Windows 11/10 dhe më vonë përfshijnë aftësinë. Fotot e bukura Spotlight mund t'i gjeni në dosjen e fshehur të të dhënave të aplikacionit, ku mund të gjeni fotot e sfondit të ekranit të kyçjes. Këto imazhe janë një pjesë e imazheve të Bing, të cilat padyshim janë befasuese dhe magjepsëse.
Qëllimi i Windows Spotlight është të lejojë përdoruesit të komentojnë në ekranin e kyçjes dhe imazhin e sfondit të desktopit direkt nga ekrani i kyçjes. Mund të filloni të shihni më shumë fotografi nga një kategori e caktuar në ekranin tuaj të kyçjes nëse vendosni me kalimin e kohës se preferoni se si të shfaqen ato.
Si të aktivizoni Windows Spotlight në Windows 11?
Hapi 1: Klikoni me të djathtën në butonin Start të Taskbar dhe klikoni në Settings nga menyja e energjisë.
Ose, mund ta hapni panelin e cilësimeve menjëherë duke shtypur shkurtoren e tastierës Win+I.
Hapi 2: Zgjidhni. Personalizimi në panelin në anën e majtë.
Hapi 3: Klikoni shigjetën anësore pranë Ekranit të kyçur. menyja për ta zgjeruar atë.
Hapi 4: Zgjidhni Windows Spotlight nga menyja rënëse poshtë poshtë. titulli "Personalizoni ekranin tuaj të kyçjes".
Lexo gjithashtu: Si të ndryshosh temat në Windows 11
Si të ndryshosh Fotografia e Windows Spotlight në desktopin tuaj?
Në ekranin e kyçjes dhe desktopin tuaj, Windows Spotlight shfaq automatikisht fotografi të peizazheve të bukura, kafshëve të egra dhe gjërave të tjera. Pra, çfarë nëse një ditë nuk ju pëlqen një imazh i Spotlight? Nuk keni nevojë të prisni një ditë të tërë që Spotlight të ndryshojë automatikisht foton tuaj të nesërmen. Thjesht ndiqni hapat e mëposhtëm:
Hapi 1: Gjeni ikonën e kamerës në pjesën e sipërme djathtas të desktopit tuaj kur sfondi Spotlight shfaqet në desktopin tuaj.
Hapi 2: Teksti i përmendur pranë ikonës do të ishte diçka si "Mëso më shumë rreth kësaj figure". Klikoni me të djathtën mbi ikonën e kamerës.
Hapi 3: Kërkoni opsionin "Kaloni te fotografia tjetër" në menynë rënëse që shfaqet më pas. kliko me të djathtën dhe kliko mbi të.
OSE
Hapi 3: Mund të zgjidhni "Nuk jam tifoz". i opsionit të kësaj fotografie nga menyja rënëse, si dhe për të ndryshuar imazhin aktual të desktopit.
Imazhi do të ndryshojë, por do të jetë gjithashtu nga një temë ose zhanër i ri se ai i mëparshmi. Për shembull, nëse imazhi i Spotlight që nuk ju pëlqen përshkruan një mjedis natyror, imazhi që ai zgjedh më pas mund të përshkruajë kafshë në një vend të shenjtë natyror. Do të shihni më shumë foto të të njëjtit lloj nëse i jepni një gishti të madh.
Si ta ndryshoni foton e "Spotlight" të Windows në ekranin tuaj të kyçjes?
Para se të identifikoheni në Windows, Windows Spotlight shfaq gjithashtu fotografi në ekranin tuaj të kyçjes. Në kompjuterin tuaj Windows 11, ky opsion do të aktivizohet si parazgjedhje. Imazhi Spotlight në ekranin e kyçjes gjithashtu mund të ndryshohet sa herë që dëshironi. Për të hyrë në ekranin e kyçjes dhe për të modifikuar figurën, thjesht shtypni Win + L.
Hapi 1: Zhvendosni treguesin e miut mbi simbolin e kamerës me etiketën "Pëlqeni imazhin që ju shiko" kur je në ekranin e kyçjes.
Hapi 2: Kërko opsionin "Jo një tifoz" dhe "Do të ndërrojmë" në një fotografi të re" pranë saj.
Hapi 3: Për të ndryshuar imazhin e Windows Spotlight, thjesht klikoni në "Nuk jam tifoz". Në të ardhmen, Windows Spotlight do të paraqesë opsione të reja në vend të imazheve të krahasueshme.
Nëse asgjë nuk duket se po funksionon, shikoni Si të rregulloni Windows 11 Spotlight që nuk funksionon.
Fjala e fundit se si nuk funksionon. Për të ndryshuar imazhin e Windows Spotlight?Mund ta ndërroni shpejt imazhin e Windows Spotlight që nuk ju pëlqen në imazhin e mëposhtëm Spotlight. Mbani fotografitë tuaja të preferuara Spotlight në desktopin tuaj dhe në ekranin e kyçjes gjatë gjithë kohës.
Ju lutemi, na tregoni në komentet më poshtë nëse keni ndonjë pyetje ose rekomandim. Ne do të ishim të kënaqur t'ju ofrojmë një zgjidhje. Ne publikojmë shpesh këshilla, truke dhe zgjidhje për problemet e zakonshme që lidhen me teknologjinë. Mund të na gjeni gjithashtu në Facebook, Twitter, YouTube, Instagram, Flipboard, >dhe Pinterest.
Lexim i sugjeruar:
- Si të personalizohet ekrani i kyçjes së Spotlight të Windows 10
- Si të përdoret Spotlight Paneli i preferencave për të personalizuar kërkimin
- Gjithçka që duhet të dini rreth kërkimit në Spotlight
Lexo: 1