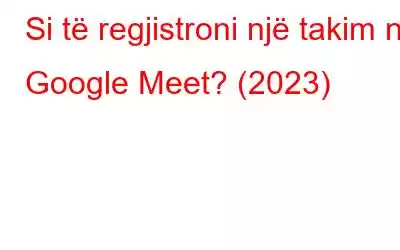Aftësia për të regjistruar telefonata video me Google Meet ka disa përfitime. Për shembull, një takim i regjistruar mund të jetë i dobishëm për ta ndarë më vonë me kolegë të tjerë, ose për qëllime trajnimi. Përndryshe, regjistrimi i Google Meet mund të jetë i dobishëm për të ripërpunuar detajet e një projekti ose për të shënuar shënime mbi atë që u diskutua.
Nëse jeni gjithashtu kurioz të mësoni se si të regjistroni një telefonatë me Google Meet, ky blog është i dobishëm për ju. Lexoni metodën hap pas hapi për të filluar:
Mënyrat për të regjistruar një takim në Google Meet
Ja si të regjistroni manualisht takimin në platformën Google Meet?
Megjithëse për një kohëzgjatje të kufizuar prej 60 minutash, kushdo që është klient i G-Suite duhet të jetë në gjendje të regjistrojë një takim ose videotelefonatë nëpërmjet platformës video Google Meet.
HAPI 1- Për të filluar, Filloni ose Bashkohuni në një takim.
HAPI 2- Klikoni në ikonën "Tre Pika", e vendosur në këndin e poshtëm djathtas të ekranit. Sapo kutia kërcyese të shfaqet në ekran, klikoni në opsionin Regjistro takimin.
Shënim: Nëse nuk po e shihni Regjistro takimin. opsion, ndoshta do të thotë që nuk mund ta regjistroni atë takim ose telefonatë në Google Meet.
HAPI 3- Shtypni butonin "Prano", nëse ju kërkohet pëlqimi. Sapo të pranoni, regjistrimi do të fillojë automatikisht.
HAPI 4- Pasi të keni përfunduar regjistrimin, duhet të klikoni përsëri në ikonën 'tre pika' dhe të shtypni butonin opsioni 'Ndalo regjistrimin'.
Në varësi të kohëzgjatjes ose më shumë, Google Meet mund të marrë rreth dhjetë minuta ose më shumë për të krijuar skedarin e regjistrimit. Pasi të kryhet, videoja e regjistruar e Google Meet do të ruhet në Diskun në një dosje të etiketuar si "Regjistrimet e Meet".
GJËRAT QË DUHET TË KONSIDERONI PARA REGJISTRIMIT TË TAKIMET NË GOOGLE MEET:
- Si një praktikë më e mirë, është gjithmonë mirë të informoni pjesëmarrësit e tjerë më parë ju filloni të regjistroni thirrjen në Takimin e Google.
- Nëse po e regjistroni takimin si Mësues, sigurohuni që të gjithë studentët të kenë mikrofonin e tyre në heshtje për përvojën më të mirë.
- Sigurohuni që mikrofoni dhe kamera juaj të jenë të ndezura për një regjistrim fantastik.
- Ndërsa ndani ekranin duke përdorur Google Meet, sigurohuni që në ekranin e pajisjes tuaj të mos jenë të dukshme asnjë informacion privat ose të dhëna delikate.
Siç e kemi përmendur tashmë, platforma Google Meet i lejon përdoruesit vetëm të regjistrojnë thirrje video për 60 minuta, mund të jetë një situatë problematike nëse dëshironi të regjistroni një seancë ose seminar të gjatë. Për skenarë të tillë, duhet të përdorni softuer për kapjen e ekranit dhe regjistrimin e videove të palëve të treta. Ne ju rekomandojmë të përdorni një zgjidhje të mahnitshme për këtë qëllim, TweakShot. Mjeti sjell shumë veçori dhe cilësime fleksibël për të regjistruar takime dhe telefonata me video në cilësi të shkëlqyer për një kohëzgjatje të pakufizuar. Le të mësojmë se si të regjistrojmë thirrjen video të Google Meet duke përdorur TweakShot?
Prezantimi i mjetit TweakShot Screen Capture për regjistrimin e takimeve në Google Meet
Qoftë regjistrimi i seminareve në internet, telefonatat në Skype, takimet e zmadhimit, lojërat , transmetim i drejtpërdrejtë në YouTube, ose uebinarë, TweakShot ofron aftësi të shkëlqyera për të regjistruar pothuajse çdo gjë në pajisjen tuaj dhe për ta ruajtur atë në kompjuterin tuaj në formatet e njohura të skedarëve.
Kërkesat e Windows Për Mjetin e Kapjes së Ekranit TweakShot Pajisja e mbështetur: Windows 10, 8.1, 8, 7 Hapësira ruajtëse: 4 GB RAM dhe sipër Hapësira në hard disk: Min. 2 GB hapësirë të lirë Ekran për performancë adekuate: 1280*768 dhe më shumë Procesori: Intel Core i3 ose më lart Çmimi: 29,95 $Pika kryesore: Mjeti i kapjes së ekranit TweakShot për regjistrimin e takimeve në Google Meet dhe më shumë
- Një zgjedhje e përshtatshme për regjistrimin e pamjeve të ekranit me cilësi të lartë dhe regjistrimin e ekranit.
- Mënyra të shumta regjistrimi: Ekrani i plotë, Dritarja me lëvizje, Rajoni specifik dhe Dritarja e vetme.
- Mjetet e integruara të redaktimit të fotografive për të përmirësuar pamjet e kapura të ekranit.
- Mundësi për të shtuar shënime (të dobishme për të bërë demonstrime, mësime dhe qëllime mësimore).
- Përdor tastet kyçe për të marrë me shpejtësi pamjet e ekranit dhe për të regjistruar ekranet.
- Ruani dhe ndani pamjet e ekranit dhe videot e kapura në platformën e Ndarjes në renë kompjuterike: Google Drive, Dropbox dhe OneDrive.
- Merrni akses falas gjatë gjithë jetës në softuerin e redaktimit të fotografive – PhotoStudio.
Nëse jeni të kënaqur me aplikacionet dhe pikat kryesore të mjetit të regjistrimit të ekranit, le të mësojmë se si të përdorim TweakShot.
Ja se si të regjistroni një takim në Google Meet duke përdorur mjetin e kapjes së ekranit të palëve të treta?
Regjistrimi i takimeve dhe telefonatave me video gjatë Google Meet është një proces i drejtpërdrejtë kur bëhet fjalë për përdorimin e TweakS. nxehtë.
HAPI 1- Instaloni dhe hapni mjetin TweakShot Screen Capture në sistemin tuaj Windows.
HAPI 2- Do të shfaqeni me një tastierë fleksibël që ndihmon në kapjen e pamjeve të ekranit dhe regjistrimin në mënyra të shumta . Klikoni dy herë në ikonën Big Eye për të hyrë në të njëjtën gjë.
HAPI 3- Për regjistrimin e telefonatave ose takimeve me video në Google Meet, do të përdorni opsionin Capture Video. Shikoni pamjen e ekranit më poshtë për referencë.
HAPI 4- Filloni Takimin e Google dhe klikoni në opsionin Capture Video kur të jeni gati. Mund të regjistroni Single Window, Rectangular Region, Full Desktop pa Taskbar ose Full Desktop duke përdorur TweakShot. Zgjidhni opsionin e dëshiruar dhe shtypni butonin Regjistro.
Sigurohu që të kontrollosh opsionin "Regjistro audio" dhe të mbajë mikrofonin tuaj të lidhur ndërsa kompjuteri juaj është duke regjistruar ekranin.
HAPI 5- Takimi juaj në Google do të regjistrohet pa asnjë problem.
HAPI 6- Pasi të keni mbaruar, duhet të klikoni përsëri ikonën e produktit dhe të zgjidhni opsionin Ndalo.
>Regjistrimi juaj do të ruhet automatikisht, mund të shikoni më vonë takimin e regjistruar të Google dhe ta ndani me miqtë, familjen dhe kolegët tuaj.
Për të ditur më mirë për mjetin TweakShot Screen Capture Tool, shikoni videon e plotë!
Pyetjet e shpeshta – Regjistrimi i Google Meet
Keni disa pyetje në mendje? Lexo me poshte!
T1. Pse nuk mund të regjistroj takimin e Google?
Sigurisht që nuk mund të regjistroni nëse bashkoheni vetëm për të paraqitur. Administratori duhet të aktivizojë regjistrimin për Meet nga paneli i administratorit të Google për regjistrim të suksesshëm. Për zgjidhjen e problemeve, mund të shikoni udhëzuesin këtu!
T2. Si mund të regjistroj Google Meet falas?
Ndiq hapat për të regjistruar takimet në Google Meet me versionin e kompjuterit:
- Hap Google Meet .
- Fillo ose bashkohu në takim.
- Shko te seksioni Më shumë.
- Shtypni opsionin Regjistro Takimin.
P3. A mund të regjistrojmë takime në Google Meet?
Po, Google Meet vjen me një veçori të integruar për regjistrimin e takimeve në Google Meet. Nëse dëshironi të regjistroni ekranin e videos për më shumë kohëzgjatje, mund të përdorni një mjet për kapjen e ekranit si TweakShot.
T4. Si mund të aktivizoj regjistrimin e takimeve në Google Meet?
Nëse po përdorni botimet e mbështetura: Business Standard & Plus, Enterprise, Education Fundamentals etj., mund të shijoni funksionin e regjistrimit në Google Meet. Duke qenë një administrator i Google Meet, ju mund t'i lejoni organizatorët dhe pjesëmarrësit e tjerë të regjistrojnë telefonata me video në Meet. Mësoni procedurën hap pas hapi këtu!
P5. Ku është butoni i regjistrimit në Google meet?
Pasi të filloni ose të bashkoheni në takim, klikoni në ikonën me tre pika ose seksionin "Më shumë" për të gjetur opsionin e parë - Fillo regjistrimin.
P6. Si të regjistroni një takim Hangout?
Procesi është i drejtpërdrejtë, gjithçka që duhet të bëni është:
- Navigoni te Hangouts.google.com dhe filloni takimin duke shtypur butonin Video Call.
- Filloni të shtoni njerëz për të krijuar një listë të të ftuarve për takimin. (nëse po fillon një takim të ri duke përdorur Google Hangouts)
- Pasi të jesh gati, fillo takimin.
- Shko te menyja me tre pika vertikale dhe zgjidh opsionin Fillo regjistrimin.
- Do t'ju shfaqet një drejtkëndësh i kuq me shkronjat REC, që tregon se ka filluar regjistrimi i videos.
- Klikoni në të njëjtën ikonë për të zgjedhur opsionin Ndalo regjistrimin.
Kjo është mënyra se si mund ta përdorni me lehtësi Google Hangouts për të regjistruar telefonata me video!
LEXO TJETËR:
- Google Meet! Vs Zoom – Cili është aplikacioni më i mirë falas i konferencave me video
- Si të regjistroni thirrje video WhatsApp në iPhone dhe Android?
- Aplikacionet më të mira të thirrjeve video për iPhone
- Softueri më i mirë i telefonatave video për PC Windows (falas dhe me pagesë)
- Aplikacionet më të mira të thirrjeve video për Android
- Si ta ndryshoni sfondin tuaj gjatë telefonatave të konferencave me video?
- Këshilla për të bërë thirrje më të mira video-konferencash
Lexo: 0