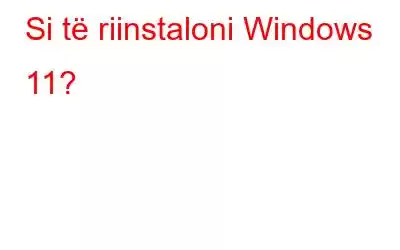Nëse mendoni se Windows 11 juaj po funksionon ose gjërat nuk janë aq të qetë sa më parë kur u instalua për herë të parë, atëherë mund ta rregulloni këtë duke riinstaluar Windows 11. Ky proces ndihmon në rivendosjen e skedarëve të sistemit të humbur dhe të dëmtuar dhe bën sistemi juaj operativ po aq i freskët si kurrë më parë. Sidoqoftë, procesi i riinstalimit të Windows 11 nuk është saktësisht një copë tortë dhe kërkon që përdoruesi të kalojë nëpër një grup të madh cilësimesh dhe opsionesh që duhet të konfigurohen. Ka metoda të ndryshme se si të riinstaloni Windows 11 dhe ne i kemi shpjeguar të gjitha, duke ju lënë në dorë të zgjidhni metodën tuaj të preferuar.
Si të riinstaloni Windows 11?
Metoda. 1: Përdorni një USB bootable për të riinstaluar Windows 11
Që nga Windows 7, metoda USB bootable është më e preferuara për të riinstaluar Windows OS. Është një metodë e lehtë dhe mund të përpunohet nga kushdo, me kusht që të ndiqni udhëzimet e renditura më poshtë deri në fjalën e saktë. Ka disa gjëra që ju nevojiten paraprakisht:
- Skedari ISO i Windows 11
- Një USB Flash disk 8 GB
- Një kompjuter Windows që funksionon
Pasi të keni parakushtet, mund të filloni procesin e riinstalimit të Windows 11 në PC në dy hapa kryesorë.
- Krijoni një disk bootable Windows 11 >
- Rinstaloni Windows 11 në kompjuterin tuaj.
Për të krijuar diskun e bootable, ju nevojitet Windows 11 ISO dhe një mjet i palës së tretë të quajtur RUFUS. Është një mjet pa përdorim dhe krejtësisht i sigurt dhe i sigurt. Këtu janë hapat:
Hapi 1: Navigoni në faqen e internetit të Rufus dhe shkarkoni aplikacionin.
Hapi 2: Skedari i shkarkuar është i ekzekutueshëm dhe nuk ka nevojë ta instaloni. Klikoni dy herë mbi skedarin për të nisur aplikacionin.
Hapi 3: Tani lidhni diskun USB në portën USB dhe mbani mend se të gjitha përmbajtjet e pranishme do të fshihen pasi të përfundojë ky proces.
Hapi 5: Tani, klikoni në menynë rënëse në seksionin Zgjedhja e nisjes dhe më pas klikoni në opsionin Disk ose imazh ISO. . Klikoni në butonin Zgjidh dhe zgjidhni Windows 11 ISO nga dosja ku e keni ruajtur.
Hapi 6: Duke lëvizur më tej, klikoni në rënie. -menyja poshtë në seksionin Opsioni i imazhit dhe zgjidhni opsionin e instalimit standard të Windows.
Hapi 7: Zgjidhni GPT sipas skemës së ndarjes nëse kompjuteri në të cilin dëshironi të riinstaloni është Modaliteti UEFI BIOS. Përndryshe, nëse kompjuteri juaj funksionon BIOS-in e vjetër, atëherë duhet të zgjidhni MBR nën par skema e ndarjes.
Hapi 8: Klikoni në butonin Start dhe nëse merrni një paralajmërim, klikoni në OK.
Ky proces i krijimit të një disku bootable Windows 11 është koha- konsumuese. Do të prisni me durim dhe do të siguroheni që të mos ketë ndërprerje gjatë ekzekutimit të këtij procesi.
Riinstaloni Windows 11 në kompjuterin tuajTë pajisur me diskun USB të bootable të stilolapsit, tani mund të riinstalojmë Windows 11 në kompjuterin tuaj me hapat e mëposhtëm :
Hapi 1: Fikni kompjuterin dhe ndizeni përsëri dhe shtypni shpejt tastin përkatës për të hyrë në modalitetin BIOS. Në shumicën e kompjuterëve është F12. Lëreni ekranin e BIOS-it të ngarkohet plotësisht.
Hapi 2: Navigo te opsioni Boot Menu dhe sigurohu që të zgjedhësh opsionin USB Storage Device. Shtypni tastin Enter për të konfirmuar zgjedhjen tuaj.
Hapi 3: Sigurohuni që USB Pendrive është i lidhur me kompjuterin tuaj dhe prisni që kompjuteri të riniset. Ky proces mund të marrë pak kohë për të shfaqur ekranin e konfigurimit të Windows.
Hapi 4: Zgjidhni gjuhën, formatin e kohës dhe paraqitjen e tastierës në ekranin e konfigurimit duke përdorur menynë rënëse dhe klikoni në butonin Tjetër.
Hapi 5: Tani, klikoni në butonin Instalo Tani dhe zgjidhni opsionin "Nuk kam një çelës produkti".
Hapi 6: Zgjidhni versionin e Windows 11 që dëshironi të instaloni dhe klikoni "Tjetër".
Hapi 7: Tani do të merrni EULA-në nga Microsoft të cilën mund ta lexoni dhe klikoni në kutinë e kontrollit të etiketuar si ' I pranoj kushtet e licencës' të ndjekura duke klikuar në butonin Tjetër.
Hapi 8: Tani vjen hapi i rëndësishëm ku duhet të zgjidhni llojin e instalimit.
Përmirësimi: Instaloni Windows dhe ruani skedarët, cilësimet dhe aplikacionetKy opsion i lejon përdoruesit të riinstalojnë Windows 11 pa ndikuar në skedarët, cilësimet dhe aplikacionet e tyre. Me fjalë të tjera, nuk do ta ndjeni ndryshimin pasi të përfundojë procesi i riinstalimit të Windows 11. Por çdo problem me sistemin tuaj operativ do të rregullohet.
Me porosi: Instalo vetëm Windows (i avancuar)Ky opsion i lejon përdoruesit të bëjnë një instalim të pastër të Windows 11 që do të thotë se do të humbasësh të gjithë skedarët, cilësimet dhe aplikacionet e tua .
Zgjedhja midis Përmirësimit dhe Përshtatjes varet nga kërkesat tuaja.
Hapi 9: Zgjidhni ndarjen e diskut ku dëshironi të riinstaloni Windows 11 dhe klikoni në butonin Tjetër. Nëse merrni një kërkesë, lexoni mesazhin dhe klikoni OK.
Hapi 10: Procesi i riinstalimit të Windows 11 në PC tani mund të vazhdojë pa ndërhyrjen njerëzore. Uluni duarkryq dhe relaksohuni me një filxhan kafe ndërsa bashkërendimi i automatizuar krijon skedarët e kërkuar, instalon sistemin operativ dhe rinis kompjuterin disa herë.
Metoda 2: Përdor Cilësimet për të riinstaluar Windows 11
Nëse nuk keni një disk USB me vete, atëherë ekziston një mundësi tjetër se si të riinstaloni Windows 11 në kompjuterin tuaj. Megjithëse metoda e bootable USB rekomandohet më së shumti sepse shkarkoni një kopje të re të Windows 11 ISO dhe krijoni diskun. Këtu janë hapat për të përdorur Cilësimet për të riinstaluar Windows 11 në PC:
Hapi 1: Shtypni Windows + I për të hapur dritaren e Cilësimeve.
Hapi 2: Klikoni në Sistemin nga paneli i djathtë i dritares së cilësimeve.
Hapi 3: Lëvizni poshtë derisa të gjeni opsionin e Rimëkëmbjes dhe klikoni mbi të.
>Hapi 4: Tani, klikoni në opsionin e etiketuar si Reset PC dhe do të hapet një dritare e re.
Hapi 5: Kjo dritare do të paraqesë dy opsione dhe ju mund të zgjidhni sipas saj. në planin tuaj dhe pse në fillim dëshironit të riinstaloni Windows 11.
Keep My Files: ky opsion do të heqë të gjitha aplikacionet dhe cilësimet. por mirëmbani skedarët tuaj.
Hiq gjithçka: ky opsion i ndihmon përdoruesit të bëjnë një instalim të pastër në kompjuter.
Hapi 6: Ekrani tjetër do t'ju kërkojë. ju mund të zgjidhni midis Instalimit në renë kompjuterike dhe Riinstalimit Lokal.
Instalimi në renë kompjuterike: Shkarkoni një kopje të re të Windows 11 OS nga serverët e Microsoft dhe instaloni.
Rinstalimi lokal: Ky opsion do të riinstalojë Windows 11 nga skedarët OS të pranishëm në këtë sistem.
Shënim: Opsioni Cloud. është më e preferueshme se riinstalimi lokal sepse një kopje e re dhe e përditësuar e Windows OS është më e mirë se riinstalimi i të njëjtit OS në sistemin tuaj, i cili mund të jetë i dëmtuar. Megjithatë, instalimi në renë kompjuterike do të konsumojë më shumë se 4 GB të dhëna interneti për t'u shkarkuar.
Hapi 7: Hapi tjetër është të konfirmoni zgjedhjet tuaja të mëparshme. Klikoni Tjetër, nëse nuk dëshironi të bëni ndryshime, ose klikoni mbi Ndrysho cilësimet nëse dëshironi të ndryshoni opsionet e parazgjedhura.
Hapi 8: Hapi i fundit është: për të klikuar në butonin e rivendosjes.
Hapi 9: Prisni derisa të përfundojë procesi dhe sistemi juaj mund të riniset më shumë se një herë.
Metoda 3: Përdorni modalitetin e rimëkëmbjes për të riinstaluar. Windows 11
Për ata përdorues që nuk mund të identifikohen në pajisjen tuaj, mund të lundroni te Modaliteti i Rimëkëmbjes dhe të riinstaloni Windows 11 prej andej. Ky është gjithashtu një proces i thjeshtë që mund të bëhet duke ndjekur këto hapa:
Hapi 1: Në ekranin e hyrjes, cl shënoni butonin e energjisë që ndodhet në këndin e poshtëm djathtas dhe zgjidhni Rinisni nga opsionet e listuara. Mbani tastin Shift në tastierën tuaj dhe vazhdoni ta mbani atë derisa Windows të riniset në Mjedisin e Rimëkëmbjes.
Hapi 2: Pasi të jeni në WinRE, klikoni në opsionin Zgjidhja e problemeve. Mund të përdorni tastet e shigjetave dhe tastin Enter nëse miu nuk funksionon.
Hapi 3: Më pas, klikoni në opsionin Rivendosni këtë kompjuter.
Hapi 4: Do të keni dy opsione për të zgjedhur.
Mbaj skedarët e mi: ky opsion do të heqë të gjitha aplikacionet dhe cilësimet, por do të ruajë skedarët.
Hiq gjithçka: ky opsion i ndihmon përdoruesit të bëjnë një instalim të pastër në kompjuter.
Hapi 5: Opsioni tjetër do t'i kërkojë përdoruesit të bëjë një instalim të pastër në kompjuter. zgjidhni midis shkarkimit në re ose riinstalimit lokal.
Instalimi në renë kompjuterike: Shkarkoni një kopje të re të Windows 11 OS nga serverët e Microsoft dhe instaloni.
>Rinstalimi lokal: Ky opsion do të riinstalojë Windows 11 nga skedarët OS të pranishëm në këtë sistem.
Hapi 6: Opsioni tjetër do të formatojë diskun tuaj dhe do të fshijë të gjitha përmbajtjet. nëse keni zgjedhur opsionin Remove Everything në hapin 4.
Vetëm disku ku është instaluar Windows. Ky opsion do të formatojë diskun e Windows (ndoshta C:)
Të gjithë disqet. Ky opsion do të formatojë të gjithë hard diskun.
Hapi 7: Klikoni në butonin e rivendosjes.
Mënyra 4: Përdor skedarin ISO për të riinstaluar Windows 11
metoda përfundimtare se si të riinstaloni Windows 11 është duke përdorur skedarin ISO. Do t'ju duhet një skedar ISO Windows 11 dhe një kompjuter Windows përpara se të provoni këtë proces. Këtu janë hapat:
Hapi 1: Gjeni skedarin ISO të Windows 11 në memorien tuaj dhe bëni një klikim të djathtë mbi të.
Hapi 2: Nga menyja e kontekstit, zgjidhni Opsioni i montimit.
Hapi 3: Më pas, hapni këtë PC dhe gjeni diskun e montuar dhe klikoni dy herë mbi të për të hapur dhe gjetur skedarin e konfigurimit.
Hapi 4: Ekzekutoni Skedari i konfigurimit dhe një dritare e re do të hapet që ju informon për fillimin e procesit të instalimit të Windows 11 ku duhet të klikoni në butonin Tjetër.
Hapi 5: Windows OS tani do të funksionojë. kontrolloni për përditësime dhe ky proces do të marrë pak kohë.
Hapi 6: Marrëveshja e Licencës së Përdoruesit Fundor ose EULA do të shfaqet në ekran ku mund ta lexoni dhe klikoni në butonin Prano.
Hapi 7: Hapi i kontrollit për përditësime mund të përsërisë njëfarë kohe një hap të pashmangshëm dhe t magjistari i instalimit do të konfigurohet vetë.
Hapi 8: Kur të shfaqet ekrani "Gati për instalim", do të merrni opsionet se cilat të dhëna mbahen dhe do t'ju ofrojë një mundësi për të ndryshoje atë.
Hapi 9: Ekrani tjetër ofron tre opsione të ndryshme për të zgjedhur.
Mbaje personale. skedarët dhe aplikacionet. Tani mund të ruani skedarët dhe aplikacionet tuaja dhe thjesht të riinstaloni skedarët e sistemit operativ.
Mbani vetëm skedarët personal. Zgjedhja e këtij opsioni do të heqë cilësimet dhe aplikacionet tuaja, por do të mbajë skedarët tuaj.
Asgjë. Ky opsion është një opsion instalimi i pastër ku nuk do të keni asnjë mbetje të sistemit operativ të vjetër.
Hapi 10: Klikoni në butonin Instalo për të filluar procesin e instalimit dhe tani do të hyni në Fazën e Nisjes së Parë të Windows 11.
Windows 11 First Boot Setup
Hapi 1: Ekrani i konfigurimit të parë të nisjes së Windows 11 është ekrani pas rinisjes së parë ku duhet të konfiguroni të gjitha cilësimet e Windows.
Hapi 2. : Zgjidhni shtetin/rajonin duke përdorur tastet e shigjetave të tastierës ose përdorni miun e ndjekur nga butoni Po në këndin e poshtëm djathtas.
Hapi 3: Tani zgjidhni paraqitjen e tastierës për kompjuterin tuaj dhe klikoni mbi Po. butonin. Mund të shtoni një tastierë të dytë tani ose më vonë nga cilësimet.
Hapi 4: Duke vazhduar, do t'ju duhet të lidhni kompjuterin tuaj me Wi-Fi duke futur SSID dhe më pas. fjalëkalimin. Klikoni në butonin "Lidhu" dhe më pas kliko "Tjetër".
Shënim: Mund të zgjidhni të mos lidheni me internetin në këtë moment dhe të zgjidhni opsionin "Nuk kam internet" nga pjesa e poshtme e ekranit.
Hapi 5: Futni një emër për kompjuterin tuaj dhe më pas klikoni në butonin Tjetër. Ju gjithashtu mund ta kapërceni këtë opsion dhe të vendosni një emër më vonë.
Hapi 6: Grupi tjetër i opsioneve i shtyn përdoruesit të zgjedhin qëllimin e përdorimit të pajisjes duke zgjedhur ndonjë nga opsionet e përmendura më poshtë:
>Konfiguro për përdorim personal: Ky opsion ju lejon të caktoni kompjuterin tuaj si një llogari personale të Microsoft dhe të keni kontroll të plotë mbi pajisjen.
Konfigurimi për punë ose shkollë: Ky opsion ju lejon të konfiguroni kompjuterin tuaj si një burim organizativ ku nuk do të keni kontroll të plotë, por do të jeni në gjendje të përdorni burime si emailet, aplikacionet, shërbimet dhe rrjetet.
Hapi 7: Hyni në llogarinë tuaj të Microsoft duke futur emrin e përdoruesit dhe kredencialet në kutitë e tekstit të ofruara dhe klikoni në Tjetër.
<Lexo: 0