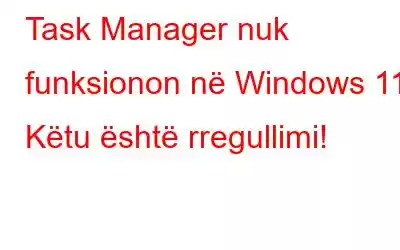Windows Task Manager është një aplikacion sistemi që ofron informacion në lidhje me proceset dhe aplikacionet që ekzekutohen në sistemin tuaj. Gjithashtu ju ndihmon të monitoroni dhe vlerësoni performancën e kompjuterit tuaj dhe të hiqni dorë me forcë nga aplikacionet dhe programet që nuk përgjigjen. Menaxheri i detyrave ka seksione të veçanta që përfshijnë aplikacionet, proceset, performancën, artikujt e fillimit dhe shërbime të tjera.
Burimi i imazhit: Si të Geek
Nëse ju jeni. Jeni të njohur me sistemin operativ Windows, ne jemi të sigurt që duhet të keni përdorur Task Manager në një moment në kohë për zgjidhjen e problemeve të përgjithshme. Sapo një aplikacion ose shërbim të mos reagojë, ne hapim shpejt Task Manager, drejtohemi te skeda "Proceset", gjejmë fajtorin dhe më pas shtypim butonin "Përfundo Detyrën" për të dalë me forcë nga aplikacioni. A nuk është?
Pra, po, nëse vetë Task Manager bëhet jofunksional ose nuk e hap pajisjen tuaj Windows 11, sigurisht që është një çështje shqetësuese. Në këtë postim, ne kemi renditur disa zgjidhje që mund t'i përdorni për të rregulluar problemin "Task Manager nuk funksionon" në Windows 11.
Le të fillojmë dhe të shohim se si mund ta rregullojmë Task Manager duke e bërë atë. disa ndryshime të shpejta në cilësimet e pajisjes suaj.
Lexoni gjithashtu: Mënyrat për të rregulluar Windows 10 Task Manager që nuk përgjigjet
Si të rregulloni Task Manager që nuk funksionon në të. Windows 11
#1 Rinisni pajisjen tuaj
Po, le të fillojmë me bazat. Nëse "Menaxheri i detyrave" nuk reagon ose nëse papritmas rrëzohet ose ngrihet kur hapni aplikacionin, mund të provoni të rindizni kompjuterin tuaj. Rindezja e sistemit tuaj është një nga metodat më të vjetra dhe efektive për t'u marrë me gabimet, defektet dhe defektet e zakonshme.
#2 Ekzekutoni detyrat e mirëmbajtjes së sistemit
Zgjidhja e problemeve të mirëmbajtjes së sistemit është e ndërtuar. -në programin Windows që ju lejon të skanoni, zbuloni dhe rregulloni çdo parregullsi ose mospërputhje të sistemit. Mund të ekzekutoni Zgjidhjen e problemeve të mirëmbajtjes së sistemit për të rregulluar Task Manager në Windows 11. Ja çfarë duhet të bëni:
Shtypni ikonën e kërkimit (Zmadhues) të vendosur në Taskbar, shkruani "Control Panel" në kërkim bar dhe shtypni Enter.
Në dritaren e Panelit të Kontrollit, trokitni lehtë mbi View By> View Large Icons. Trokit te "Zgjidhja e problemeve".
Shtypni në opsionin "Ekzekutoni detyrën e mirëmbajtjes" të vendosur nën seksionin "Sistemi dhe Siguria".
Ndiq udhëzimet në ekran për të ekzekutuar Zgjidhjen e problemeve të mirëmbajtjes së sistemit në mënyrë që Windows të mund të skanojë, zbulojë dhe rregulloni problemet themelore. Pasi të keni ekzekutuar zgjidhjen e problemeve, hapni Task Manager për të parë nëse i ka rregulluar problemet.
Lexo gjithashtu: Çfarë është Conhost.Exe dhe pse funksionon në menaxherin tim të detyrave
#3 Ekzekutoni skanimin SFC
System File Checker është një tjetër mjet i integruar i Windows që ju lejon të skanoni, rregulloni dhe zëvendësoni skedarët e dëmtuar të sistemit. Për të ekzekutuar skanimin SFC në Windows 11, ndiqni këto hapa:
Shtypni ikonën e kërkimit të vendosur në Taskbar, shkruani "Command Prompt" dhe më pas shtypni opsionin "Run as Administrator".
Në dritaren e linjës së komandës, shkruani komandën e mëposhtme dhe shtypni Enter:
sfc/scannow
Prisni disa minuta derisa të përfundojë procesi i skanimit. Pasi të përfundojë skanimi SFC, rindizni pajisjen tuaj dhe shikoni nëse ende po hasni problemin "Task Manager nuk funksionon".
Lexo gjithashtu: Si të vrasësh programet që nuk reagojnë pa menaxherin e detyrave
. strong>
#4 Ekzekutoni skanimin DISM
DISM (Deployment Image Servicing and Management) është një mjet i linjës së komandës që mund të përdoret si një zgjidhje për të rregulluar Windows Task Manager. Për të ekzekutuar komandat DISM në Windows 11, ja çfarë duhet të bëni.
Nisni Command Prompt në modalitetin Admin.
Tani, ekzekutoni komandat e mëposhtme një nga një në të njëjtin rend. në vijën e komandës:
DISM /Online /Cleanup-Image /CheckHealth
DISM /Online /Cleanup-Image /ScanHealth
DISM /Online /Cleanup-Image /RestoreHealth
Pas ekzekutimit të komandave, rindizni kompjuterin tuaj dhe më pas nisni Task Manager për të kontrolluar nëse po funksionon siç duhet pa ndonjë defekt.
#5 Aktivizo detyrën. Menaxheri nëpërmjet Regjistrit të Windows
Për t'u siguruar që shërbimi i Task Manager është i hapur dhe funksional, mund ta aktivizoni manualisht nëpërmjet Regjistrit të Windows. Ndiqni këta hapa të shpejtë për të aktivizuar Task Manager nëpërmjet redaktorit të regjistrit në Windows 11.
Shtypni kombinimin e tastit Window + R për të hapur kutinë e dialogut Run. Shkruani "Regedit" dhe shtypni Enter.
Në dritaren e redaktorit të regjistrit, lundroni në vendndodhjen e mëposhtme të dosjes:
DISM /Online /HKEY_CURRENT_USER\Software\Microsoft\Windows\Versioni aktual\ Politikat
Pasi të jeni në dosjen Politikat, trokitni lehtë mbi të për të parë nënkategori.
Klikoni me të djathtën në dosjen "System" , zgjidhni New> Vlera D-WORD.
Riemërto skedarin e ri D-WORD si "DisableTaskMgr". Pasi të shfaqet hyrja e re në Redaktuesin e Regjistrit, dy-t ap mbi të dhe më pas futni "0" në fushën Value Data. Shtypni OK kur të keni mbaruar.
Tani, rindizni pajisjen tuaj dhe më pas pasi pajisja juaj të riniset, hapni Task Manager dhe kontrolloni nëse jeni ende duke përjetuar ndonjë problem.
Lexoni gjithashtu: Shiriti i detyrave të Windows 11 nuk funksionon: Ja si ta rregulloni
Përfundimi
Këtu janë disa këshilla të thjeshta për zgjidhjen e problemeve që mund të përdorni për të rregulluar problemet "Task Manager nuk funksionon" në Windows 11. Windows Task Manager është një aplikacion i rëndësishëm i sistemit që ju lejon të monitoroni proceset dhe aplikacionet që ekzekutohen në sistemin tuaj. Pra, nëse Task Manager papritmas ndalon së punuari, mund të përdorni zgjidhjet e sipërpërmendura për ta vënë atë në punë brenda një kohe të shkurtër.
Na ndiqni në mediat sociale – .
Mirë. fat!
Lexo: 0