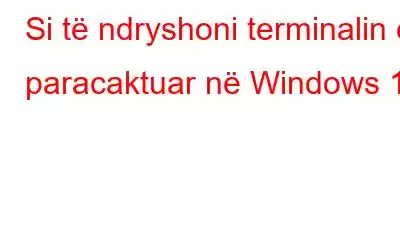Windows Terminal është një emulator terminali me shumë skeda i zhvilluar nga Microsoft si një zëvendësues i Windows Console në Windows 11. Në një skedë tjetër, ai mund të ekzekutojë çdo aplikacion të linjës së komandës, duke përfshirë të gjithë emuluesit e terminaleve të Windows. Command Prompt, PowerShell, WSL, SSH dhe Azure Cloud Shell Connector janë të gjitha të para-konfiguruara. Ai zëvendëson PowerShell dhe Command Prompt si mjeti i parazgjedhur i linjës së komandës në Windows 11.
Ky modul ofron shumë veçori të reja, duke përfshirë aftësinë për të ekzekutuar ndërfaqe të shumta shell në të njëjtën kohë, kështu që nuk do t'ju duhet të mësoni se si të përdorni një mjet të ri nga e para. Ky funksion eliminon nevojën për të nisur Command Prompt, PowerShell ose ndonjë predhë tjetër veçmas, sepse të gjitha ato mund të ekzekutohen nga një aplikacion i vetëm. Në këtë postim, ne do t'i ndihmojmë përdoruesit të zgjedhin një predhë të linjës komanduese të paracaktuar.
Cilat janë veçoritë që ofron Windows Terminal?
Veçoritë unike të Windows Terminal përfshijnë –
- Ndërfaqja me shumë skeda për të hapur disa skeda njëherësh
- funksionalitet për të riemërtuar skedat, për të ndryshuar skemën e ngjyrave të të gjithë aplikacionit dhe skedave.
- Funksion i dedikuar kërkimi për të gjetur. rezultati.
Si të ndryshoni terminalin e paracaktuar në Windows 11
Hapi 1: Shtypni Windows + S për të thirrur kutinë e kërkimit.
Hapi 2: Shkruani Windows Terminal dhe klikoni në rezultatin më të mirë të përputhjes që shfaq Windows Terminal si një aplikacion.
< fortë>Hapi 3: Një dritare Bardh e Zi do të hapet tani në ekran. Klikoni në opsionin me zbritje në shiritin e sipërm të ekranit pranë ikonës +.
Hapi 4: Klikoni në Cilësimet nga opsionet e menysë rënëse.
Hapi 5: Tani klikoni Ruaj pasi të keni zgjedhur profilin e preferuar të parazgjedhur.
Pas kësaj, linja e komandës tuaj të paracaktuar. guaska do të modifikohet dhe aplikacioni i zgjedhur do të përdoret për të trajtuar komandat tuaja sa herë që hapni Terminalin.
Si të ndryshoni cilësimet e vijës së komandës ose PowerShell
Hapi. 1: Shtypni Windows + S në tastierë për të hapur një kuti kërkimi dhe shkruani Command Prompt.
Hapi 2: Gjeni vijën e komandës. nën Rezultatet më të mira të përputhjes dhe klikoni në opsionin Run si Administrator.
Hapi 3: Pasi të shfaqet dritarja e linjës së komandës. hapeni, bëni një klikim me të djathtën në shiritin e sipërm të titullit dhe më pas klikoni mbi Defaults nga menyja e kontekstit.
Hapi 4: Klikoni në Terminalin në kutinë e re dhe gjeni aplikacionin e paracaktuar të terminalit. Mund të zgjidhni opsionin Command Prompt nga menyja rënëse.
Hapi 5: Klikoni në butonin OK në këndin e poshtëm djathtas për të ruajtur ndryshimet.
Hapa të ndryshëm se si të hapni terminalin e Windows
Nëse po pyesni për mënyrat më të mira dhe të thjeshta për të hapur Windows Terminal, atëherë këtu janë disa mënyra për ta bërë këtë:
>Metoda 1: WIN X
Hapi 1: Shtypni tastin Windows + X në tastierën tuaj.
Hapi 2: Një listë opsionesh do të shfaqet në ekran. Zgjidhni Windows Terminal nga lista.
Metoda 2: Run Box:
Hapi 1: Shtypni Windows + R në tastierë.
Hapi 2: Shkruani wt në hapësirën e tekstit të ndjekur nga Enter.
Metoda 3: Kutia e kërkimit
Hapi 1: Shtypni Windows + S në tastierë.
Hapi 2: Shkruani Windows Terminal në hapësirën e tekstit dhe klikoni mbi rezultati më i mirë i përputhjes që shfaq Windows Terminal si aplikacion.
Metoda 4: Menyja e kontekstit
Hapi 1: Hapni çdo dosje në Windows 11.
Hapi 2: Bëni një klikim me të djathtën në çdo hapësirë dhe më pas zgjidhni Hape në Windows Terminal.
Fjala e fundit se si. për të ndryshuar Terminalin e paracaktuar në Windows 11
Ndryshimi i Terminalit të parazgjedhur të Windows në Windows 11 është një punë e lehtë dhe nuk kërkon shumë përpjekje. Microsoft ka bërë një punë të shkëlqyeshme duke kombinuar aplikacione të ndryshme të linjës së komandës nën një ndërfaqe, gjë që e bën të lehtë kalimin midis tyre. Ky postim përshkruan hapat për të zgjedhur aplikacionin tuaj të preferuar të linjës së komandës dhe për ta vendosur atë si parazgjedhje në Windows Terminal.
Na ndiqni në mediat sociale – . Për çdo pyetje ose sugjerim, ju lutemi na tregoni në seksionin e komenteve më poshtë. Ne do të donim të ktheheshim tek ju me një zgjidhje. Ne postojmë rregullisht këshilla dhe truket, së bashku me përgjigjet për çështjet e zakonshme që lidhen me teknologjinë.
Lexo: 0