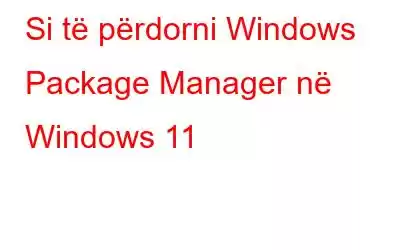Nëse keni përdorur ndonjëherë një sistem Linux më parë, ka të ngjarë të jeni njohur me ndërfaqen e linjës së komandës që ju lejon të përdorni një arkiv dixhital dhe të instaloni aplikacione në kompjuterin tuaj. Por a e dini se Windows tani ka versionin e vet të kësaj veçorie? Quhet Windows Package Manager ose Winget, dhe është krijuar për zhvilluesit dhe përdoruesit e fuqishëm që janë të kënaqur duke përdorur Terminalin. Me vetëm disa komanda, mund ta përdorni këtë mjet për të instaluar lehtësisht aplikacione nga depoja dhe dyqani i Microsoft, duke e bërë atë një mjet të fuqishëm për personalizimin e përvojës suaj të Windows 11.
Në këtë artikull, ne do t'ju ofrojmë një udhëzues gjithëpërfshirës se si të përdorni Windows Package Manager në Windows 11. Pra, le të zhytemi dhe të eksplorojmë se si ky mjet i fuqishëm mund të thjeshtojë procesin e menaxhimit të aplikacionit tuaj.
Por së pari, hidhini një sy se si mund ta aktivizoni ose instaloni Windows Package Manager në kompjuterin tuaj Windows 11.
Si të instaloni Windows Package Manager
Windows Package Manager ose Winget është një mjet i dobishëm që vjen i parainstaluar në Windows 10, versioni 1809 , dhe versionet e mëvonshme. Nëse nuk jeni i sigurt nëse është tashmë i pranishëm në kompjuterin tuaj, mos u shqetësoni – mund ta kontrolloni dhe ta shkarkoni shpejt duke ndjekur disa hapa të thjeshtë. Lexoni më tej për të mësuar se si ta bëni atë.
- Klikoni në ikonën Kërko nga Taskbar dhe shkruani 'command' dhe më pas hapni Command Prompt duke klikuar mbi Run si administrator.
- Nëse Menaxheri i Paketave të Windows është i instaluar tashmë në kompjuterin tuaj, do të keni mundësi të keni. për të parë një sërë komandash shtesë Winget, që do të thotë se jeni gati për të filluar përdorimin e tij.
Përndryshe, nëse Menaxheri i Paketave të Windows nuk është tashmë i pranishëm në kompjuterin tuaj, mund ta merrni duke klikuar në butonin e shkarkimit të dhënë më poshtë.
Shkarkoni Windows Package Manager
Si të përdorni Windows Package Manager në Windows 11
Menaxheri i paketave të Windows ofron një mënyrë të përshtatshme për të shkarkuar dhe instaluar aplikacione të ndryshme nga Microsoft Store dhe arkivi në internet i Microsoft. Përveç kësaj, ju lejon gjithashtu të përditësoni dhe çinstaloni aplikacionet me lehtësi. Ja se si mund ta bëni:
1. Instaloni aplikacionet duke përdorur Winget
- Klikoni në Sear ch icon nga Taskbar dhe shkruani 'command' dhe më pas hapni Command Prompt duke klikuar te Run as administrator.
- Shkruani komandën 'winget search (emri)' dhe shtypni tastin enter për të kontrolluar aplikacionin e caktuar për shkarkim. Zëvendësoni pjesën “(emri)” me emrin e aplikacionit që dëshironi të shkarkoni. Unë jam duke kërkuar për Brave Browser.
- Kërko dhe kopjo ID-ja e aplikacionit që dëshironi të instaloni nga koleksioni i aplikacioneve që shfaqet.
- Shkruani komandën 'winget install (Id)' për të instaluar aplikacionin. Zëvendësoni pjesën “(Id)” me ID-në e aplikacionit që dëshironi të shkarkoni. Në rastin tim, është 'Brave'
Pas përfundimit të fazave të lartpërmendura, Windows Package Manager (winget) do të fillojë procedurën e instalimit. Për të vazhduar me instalimet nëse në ekran shfaqet një kërkesë për Kontrollin e Llogarisë së Përdoruesit (UAC), zgjidhni Po.
2. Përditëso aplikacionet nëpërmjet Winget
Menaxheri i paketave të Windows u ofron përdoruesve një metodë të përshtatshme dhe efikase për të gjetur dhe përditësuar aplikacionet e vjetruara në kompjuterët e tyre. Megjithatë, është e rëndësishme të theksohet se softueri që dëshironi të përditësoni duhet të jetë i aksesueshëm në depon e Microsoft-it që kjo veçori të funksionojë. Ja çfarë duhet të bëni:
- Klikoni në ikonën e kërkimit nga Taskbar dhe shkruani 'command' dhe më pas hapni Rreshtin e komandës duke klikuar te Run si administrator.
- Shkruani komandën 'winget upgrade' dhe shtypni tastin enter për të lejuar winget të skanojë për çdo aplikacion të vjetëruar që mund të jetë i pranishëm në kompjuterin tuaj, më pas shtypni Enter
- Skanoni listën e aplikacioneve që shfaqet dhe gjeni aplikacionin që dëshironi të përditësoni, më pas kopjoni ID-në të atij aplikacioni.
- Type '. Komanda winget upgrade (Id)' për të përmirësuar aplikacionin.
- Tani, ju duhet të zëvendësoni seksionin (Id) të komandës me Id-i i fortë> i aplikacionit sapo kopjove.
Mund të përditësoni të gjitha aplikacionet e instaluara në sistemin tuaj menjëherë duke futur komandën e mëposhtme në dritaren e linjës së komandës dhe shtypni komandën e mëposhtme. shtypni tastin enter: përmirësimi i krahut — të gjitha
3. Çinstaloni ose fshini aplikacionet duke përdorur Winget
Nëse dëshironi të hiqni aplikacionet nga kompjuteri juaj Windows 11, mund ta bëni këtë shpejt me ndihmën e Windows Package Manager. Ja çfarë duhet të bëni:
- Klikoni në ikonën e kërkimit nga Taskbar dhe shkruani 'command' dhe më pas hapni Rreshtin e komandës duke klikuar te Run si administrator.
- Futni komandën e mëposhtme në dhe shtypni Enter . fortë>për të lejuar winget të kërkojë për të gjitha aplikacionet e instaluara në kompjuterin tuaj: lista e winget
- Në rast se aplikacioni që po kërkoni nuk është i dukshëm, mund të përdorni këtë komandë për të filtruar përmes aplikacioneve tuaja të instaluara: lista e winget – emri (emri).
- Për përdorni këtë komandë, ju duhet të zëvendësoni seksionin (Emri) me emrin e aplikacionit që dëshironi të hiqni. Në rastin tim është aplikacioni i shfletuesit Brave, kështu që komanda do të jetë winget list –name brave
- Tani kopjoni ID-në e aplikacionit.
- Shkruani. Komanda 'winget uninstall (Id)' për të instaluar aplikacionin. Zëvendësoni pjesën “(Id)” me ID-në e aplikacionit që dëshironi të shkarkoni. Në rastin tim, është 'Brave'
Lexo gjithashtu: Si të rivendosni një aplikacion në Windows 10 Dhe 11
Për ta përfunduar këtë
Si përfundim, Windows Package Manager është një mjet tepër i fuqishëm që mund t'ju ndihmojë të instaloni, përditësoni dhe çinstaloni shpejt dhe me lehtësi aplikacionet në Windows 11 PC. Pavarësisht nëse jeni një zhvillues ose përdorues i fuqishëm, ndërfaqja e linjës së komandës së Menaxherit të Paketave të Windows e bën të lehtë menaxhimin e aplikacioneve tuaja dhe mbajtjen e tyre të përditësuar.
Dhe për më shumë artikuj të tillë, udhëzues për zgjidhjen e problemeve dhe këshilla dhe truket në lidhje me Windows, Android, iOS dhe macOS, na ndiqni në
Lexo: 0