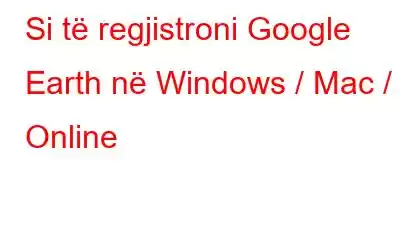Është fjalë për fjalë një botë e vogël. Pyes veten se çfarë nënkuptojmë?
Nëse synoni të udhëtoni nëpër botë, mund të mos keni nevojë të shpenzoni qindra apo mijëra dollarë për biletën tuaj të udhëtimit. Në vend të kësaj, një platformë si Google Earth mund të përmbushë dëshirat tuaja të globit. E tëra çfarë ju duhet të bëni është të futni vendndodhjen dhe do të keni një pamje virtuale piktoreske të atij lokacioni.
Sigurisht, kjo ende nuk do të jetë në përputhje me të qenit fizikisht në destinacionin tuaj të ëndrrave. Por, le të supozojmë se dëshironi t'i bëni një turne virtual në destinacionin tuaj të ëndrrave një miku ose familja juaj në Google Earth, sepse këtu do të shkoni të gjithë për pushime në të ardhmen e afërt. Si do të kapni një video të Google Earth?
Pse dëshironi të regjistroni një video të Google Earth?
Këtu janë disa skenarë të jetës reale ku mund të dëshironi të regjistroni një video të Google Earth –
Skenari # 1:
Një miku juaj jeton në një qytet (ose edhe një vend) tjetër dhe ai po viziton lokalitetin tuaj për herë të parë po ashtu për një javë. Ai dëshiron të dijë se si është lokaliteti juaj? Teorikisht, është një lokalitet i mirë me parqe, apartamente shumëkatëshe, disa shtëpi të pavarura luksoze, dyqane ushqimore, disa ose më shumë stacione metroje dhe shumë më tepër.
Ti ke edhe një park ujor, një muze dhe një sallë ekspozite të supermakinave afër (meqë ra fjala, shoku yt është një fanatik i supermakinave). Tani, në vend që t'ia tregoni të gjitha këto me anë të një telefonate të thjeshtë apo edhe një videotelefonate që ndoshta do t'i jepte një vizion të kufizuar të asaj që mund të presë, si mund t'i bëni atij një turne virtual në lokalitetin tuaj duke regjistruar një video në Google Earth . Ju mund të –
- Dërgoni video 2D ose 3D të një sërë vendesh të interesit të tij (p.sh. ekspozita e supermakinave).
- Tregojini atij distancën e saktë nga stacioni i metrosë në shtëpinë tuaj.
- Shënoni parqet e ndryshme ku ai mund të shkojë për një vrapim herët në mëngjes.
Skenari # 2:
(ii) Ju dhe miqtë tuaj keni planifikuar një udhëtim në një stacion kodrinor ku të gjithë do të vizitoni disa vende të njohura, duke kontrolluar disa monumente të dukshme, dhe më pas të gjithë do të shkoni për një shëtitje malore. Ju keni qenë në atë vend më parë, kështu që e dini se ku të qëndroni, çfarë është e dukshme për të vizituar dhe itinerarin e saktë për shëtitje. Tani, së bashku me një itinerar, mund të bëni një video të shkurtër që përfshin të gjitha vendet, pistat dhe itineraret dhe ta ndani me miqtë tuaj.
Si të regjistroni Google Earth në Windows/ Mac/ Online
Si të përdorni regjistruesin e integruar të Google Earth për të kapur video të Google Earth?
1. Hapni Google Earth në një shfletues dhe më pas shkarkoni Google Earth në desktop.
2. Ekzekutoni skedarin e konfigurimit dhe ndiqni udhëzimet në ekran.
3. Në pjesën e sipërme majtas, në kutinë e kërkimit, futni vendndodhjen turneun e të cilit dëshironi të bëni.
4. Pasi të keni futur vendndodhjen dhe ta zgjidhni atë, klikoni në ikonën "Regjistro një turne" siç tregohet në pamjen e mëposhtme të ekranit.
5. Mund të përdorni edhe butonin e mikrofonit në pjesën e poshtme majtas për të regjistruar gjithashtu audio.
6. Gjatë regjistrimit, mund të kaloni në disa vende.
7. Pasi të jeni të kënaqur me regjistrimin tuaj, mund të klikoni në të njëjtin buton për të ndaluar.
8. Nëse dëshironi të ruani regjistrimin tuaj lokalisht në kompjuterin tuaj, klikoni në ikonën Ruaj që mund ta gjeni në qendrën e kontrollit.
Si të përdorni një mjet të palëve të treta për të regjistruar videon e Google Earth
Në këtë seksion, ne do t'ju tregojmë se si mund të regjistroni lehtësisht video të Google Earth në Windows dhe Mac duke përdorur të tretën -Mjetet e regjistrimit të ekranit të partive –
Si të regjistroni videon e Google Earth në Windows duke përdorur një mjet regjistrimi të ekranitMund të shkarkoni një aplikacion për regjistrimin e ekranit si Regjistruesi i përparuar i ekranit, i cili është një nga mjetet më të mira të regjistrimit të ekranit për Windows. Para së gjithash, ndërfaqja është e thjeshtë dhe mund të kuptohet shpejt. Këtu janë disa nga veçoritë e dukshme të Regjistruesit të avancuar të ekranit.
- Mund të zgjidhni të regjistroni çdo rajon të ekranit. Falë mënyrave të shumta të regjistrimit të ekranit.
- Regjistro video me cilësi të lartë. Më konkretisht, ju mund të regjistroni video 4K pa probleme.
- Merrni një kontroll të plotë të audios në regjistrimin tuaj të videos. Mund të zgjidhni nëse do të përdorni tingullin ose zërin e kompjuterit tuaj duke përdorur mikrofonin tuaj.
- Një panel kontrolli gjithëpërfshirës por i lehtë për t'u përdorur nga i cili mund të qaseni dhe madje të menaxhoni të gjitha videot tuaja të regjistruara.
- Shto filigranë në videot e tua të regjistruara. Le të themi, ju jeni një edukator që keni demonstruar shkëlqyeshëm një turne virtual, ju mund të shtoni një filigran në mënyrë që askush tjetër të mos mund të vjedhë krijimtarinë tuaj.
- Ndarja automatike dhe ndalimi automatik i regjistrimit kur videoja juaj arrin një kohëzgjatje, kohë ose madhësi të caktuar.
1. Shkarkoni, ekzekutoni dhe instaloni Regjistruesin e Avancuar të Ekranit.
2. Zgjidhni rajonin që dëshironi të regjistroni. Duke supozuar se Google Earth është hapur në një shfletues që është këputur në të djathtë, mund të zgjidhni opsionin Select Window i cili do të sillte menjëherë dritaren e shfletuesit në fokus.
3. Për të përmirësuar më tej videon tuaj të Google Earth dhe për të shtuar zëra gjatë regjistrimit, mund të zgjidhni të hiqni tingujt e sistemit si klikimet e miut dhe thjesht të regjistroni tingullin që del nga mikrofoni juaj.
4. Dëshironi të ndaloni automatikisht ose të ndani automatikisht pasi regjistrimi i videos të arrijë një kohë ose madhësi të caktuar? Klikoni në ikonën e hamburgerit nga lart dhe zgjidhni Ndalim automatik ose Ndarje automatike.
Përcaktoni kohën e madhësisë, etj, siç tregohet në pamjen e mëposhtme të ekranit.
5. Pasi të keni cilësimet tuaja sipas dëshirës tuaj, klikoni në butonin Regjistro me ngjyrë të kuqe.
6. Madje, mund të zgjidhni ta ndaloni regjistrimin në mes, për shembull, kur po kaloni midis vendndodhjeve në Google Earth dhe nuk dëshironi që kjo të shihet në regjistrim dhe më pas të rifilloni më vonë.
7. Pasi të keni mbaruar, klikoni në butonin e kuq për të ndaluar regjistrimin.
Ju lutemi, vini re: Paneli i Regjistruesit të Avancuar të Ekranit është një vend ku mund të përdorni të gjitha regjistrimet tuaja. Dhe, në rast se dëshironi t'i zhvendosni regjistrimet tuaja në një vend tjetër, paneli i kontrollit ju çon në vendndodhjen origjinale të regjistrimit, nga ku mund të prisni/ngjisni ose kopjoni/ngjisni regjistrimin në një vend tjetër.
Doni të zhyteni më thellë në këtë mjet të mrekullueshëm? Këtu është një postim që ia vlen të shikoni. Këtu do të gjeni një udhëzues gjithëpërfshirës se si mund ta përdorni këtë mjet në përfitimin tuaj maksimal, cilat janë veçoritë dhe çmimet e tij gjithashtu.
Si të regjistroni videon e Google Earth në Mac duke përdorur një vegël regjistrimi të ekranitAshtu si Windows, nëse jeni përdorues Mac, mund të kapni lehtësisht video të Google Earth. Këtu përsëri, ju rekomandojmë të instaloni një mjet për regjistrimin e ekranit për Mac. EaseUS RecExperts për Mac është një nga mjetet më të mira të regjistrimit të ekranit për Mac. Këtu janë disa nga veçoritë e tij të dukshme –
- Regjistro çdo rajon të ekranit.
- Regjistro shumë ekrane njëkohësisht.
- Merrni kontroll të plotë të tingullit të kompjuterit dhe mikrofonit tuaj (cilëndo që të jetë duke përdorur për regjistrim video).
- Programoni regjistrimin au në mënyrë tomatike.
- Ndarja automatike dhe ndalimi automatik.
1. Shkarkoni, ekzekutoni dhe instaloni EaseUS RecExperts për Mac.
2. Zgjidhni vendndodhjen në Google Earth, videoja e së cilës dëshironi të regjistroni.
3. Zgjidhni rajonin që dëshironi të regjistroni në Mac dhe rregulloni cilësimet e audios sipas dëshirës tuaj.
4. Klikoni në butonin e regjistrimit me ngjyrë portokalli.
5. Zgjidhni cilësimet e dëshiruara të audios.
6. Mund të përdorni edhe veçoritë e ndarjes automatike dhe të ndalimit automatik.
7. Pasi regjistrimi të jetë sipas dëshirës tuaj, klikoni ikonën Stop.
Si të regjistroni Google Earth në internet?
Ka disa mjete në internet që ju lejojnë të regjistroni ekranet në internet, megjithatë, Apowersoft është një regjistrues falas në internet që mund të kryejë punën e regjistrimit Videoja e Google Earth në mënyrën më të mirë të mundshme.
1. Navigo te faqja falas e regjistrimit të ekranit në internet.
2. Klikoni në Fillimi i regjistrimit
3. Shkarkoni dhe ekzekutoni lëshuesin.
4. Zgjidhni rajonin që dëshironi të regjistroni dhe cilësinë që dëshironi.
5. Zgjidhni tingullin, në rast se dëshironi të regjistroni një zë gjatë regjistrimit të videos së Google Earth.
6. Klikoni në butonin Rec me ngjyrë të kuqe për të filluar regjistrimin.
7. Mund të luani/ndaloni gjatë regjistrimit të videos.
8. Dëshironi të shënoni? Shënoni pikën e saktë që dëshironi t'i tregoni familjes tuaj (vendi ku të gjithë do të mblidheni pozitivisht së bashku dhe do të bëni selfie), Regjistruesi falas i ekranit në internet nga Apowersoft madje ju lejon ta bëni këtë.
9. Klikoni në butonin e ndalimit për të ndaluar regjistrimin.
PërfundimKjo është, bota është goca jote – Vazhdo, tregoji botës vendin që do të donit të eksploronit ose të kishit eksploruar me ndihmën e videove të regjistruara të Google Earth. Nëse ju pëlqeu ajo që lexoni, ndajeni atë me miqtë, familjen dhe kolegët tuaj që kanë të njëjtin problem udhëtimi dhe dashuri për vendet si ju. Për më shumë përmbajtje të tilla, vazhdoni të lexoni WeTheGeek.
Pyetjet e bëra më shpesh –P1. A ka ndonjë mënyrë për të regjistruar Google Earth?
Ka shumë mënyra për të regjistruar videot e Google Earth. Mund të përdorni ose regjistruesin e integruar të Google Earth Pro ose mund të përdorni mjetet e regjistrimit të ekranit si Regjistruesi i Avancuar i Ekranit (Windows), EaseUS RecExperts (Mac) dhe Apowersoft reco falas i ekranit në internet rder (në internet).
T2. Si mund ta ruaj një video të regjistruar në Google Earth?
Sido platformë që kemi diskutuar në këtë postim – qoftë regjistruesi i integruar i ekranit i Google Earth, shërbimet e regjistrimit të ekranit, ose Mac dhe Windows ose regjistruesi i ekranit në internet, të gjitha ju lejojnë të ruani videon tuaj të regjistruar në destinacionin që dëshironi. Në Regjistruesin e Avancuar të Ekranit, mund ta gjeni videon e regjistruar në panelin e kontrollit, nga ku mund të shkoni direkt në vendndodhjen e ruajtur dhe madje të zgjidhni edhe formatin e dëshiruar.
Lexo: 0