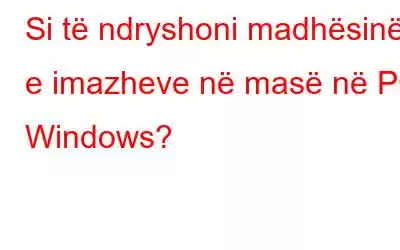Përmbledhja e blogut – Merrni një ndryshim të madhësisë së imazhit në masë për Windows për të kursyer kohën dhe përpjekjet tuaja. Lexoni në blog për të mësuar se si të ndryshoni shpejt përmasat e imazheve në masë.
Imazhet duhet të jenë të madhësive të ndryshme për t'u ngarkuar në platforma të ndryshme. Për të ndryshuar përmasat e tyre, na duhen mjete speciale përveç mjeteve të redaktimit të imazheve. Profesionistët përdorin softuer të menaxhimit të fotografive, i cili u jep atyre shumë mundësi për të menaxhuar imazhet në masë. Por nëse nuk dini asgjë për të, ne kemi mjete të dedikuara për shpëtimin tuaj. Ndryshuesit në masë të imazhit të shkarkuar në kompjuterin tuaj do t'ju çlirojnë nga puna e mundimshme e konvertimit të imazheve individualisht. Këtu do t'ju tregojmë se si të ndryshoni madhësinë e imazheve me shumicë në PC me Windows duke përdorur një mjet të palës së tretë - Image Resizer.
Image Resizer është një mjet për ndryshimin e madhësisë së imazhit i cili lehtë mund të riemërojë, ndryshojë madhësinë, rrokulliset, rrotullohet, dhe më shumë për një individ ose imazhe të shumta. E gjithë kjo pa kompromentuar cilësinë e imazhit që e bën atë produktin popullor në mesin e përdoruesve. Ky mjet është i disponueshëm për t'u përdorur në Windows dhe Mac.
Përputhshmëria -Windows 10/8.1/8/7/Vista dhe XP (të dyja 32 bit dhe 64 bit)
Pa cenuar cilësinë e imazhit.
Ndryshojeni. në formate të ndryshme imazhi.
Rregullo orientimin e imazhit.
Cilësimet e paracaktuara.
Modifiko imazhe të vetme ose në masë.
Ndrysho madhësinë e personalizuar.
Shiko historinë e regjistrave.
Lexo gjithashtu: Softueri më i mirë i fotografisë- 10 softuerët kryesorë thelbësorë për fotografët
Përdorimi i ndryshimit të madhësisë së imazhit për të ndryshuar madhësinë në masë të fotografive Windows 10 –
Ndiqni udhëzimet e dhëna për të ndryshuar përmasat e imazheve në masë në PC Windows.
Hapi 1: Shkarkoni Image Resizer nga faqja zyrtare ose merrni atë tani nga butoni i shkarkimit të dhënë më poshtë –
Hapi 2: Instaloni aplikacionin duke ndjekur udhëzimet në ekran. Jepni lejet e nevojshme të sistemit për ta ndihmuar atë të bëjë ndryshime.
Hapi 3: Hapni aplikacionin.
Hapi 4: Filloni me shtimin e fotove ose dosjes me imazhet. Klikoni në dosjen Shto ose Shto foto. Përndryshe, ju gjithashtu mund të tërhiqni dhe t'i lëshoni imazhet në vegël, duke e bërë kështu Image Resizer një aplikacion miqësor për përdoruesit.
Imazhet do të marrin një kohë shumë të shkurtër për t'u ngarkuar në vegël. dhe mund ta shihni procesin në ekran.
Hapi 5: Për ta bërë punën tuaj më të lehtë, të gjitha imazhet e shtuara zgjidhen si parazgjedhje. Nëse dëshironi ndryshe, ndryshojeni me unma duke shtypur butonin Zgjidh të gjitha nga ana e sipërme djathtas.
Për të vazhduar, shkoni te butoni Tjetër dhe klikoni atë.
Hapi 6: Në këtë ekran tjetër ku përmenden Cilësimet e Ndryshimit të Madhësisë është vendi ku mund të futni. të gjitha dimensionet tuaja të redaktimit të imazhit. Si parazgjedhje, zgjidhet "Mbaj madhësinë origjinale", prandaj klikoni në "Madhësia e paracaktuar".
Hapi 7: Mund të zgjidhni nga madhësia e paracaktuar ose Gjerësia e personalizuar X-lartësia dhe përqindja e imazheve. .
Hapi 8: Mund të bëni gjithashtu ndryshime të tilla si Flipping, rrotullimi nëse kërkohet. Pasi të keni zgjedhur, klikoni në Tjetër.
Hapi 9: Sigurohuni që të bëni ndryshime edhe në formatin e daljes. Në Cilësimet e daljes, do të shihni opsionet - Ruani formatin origjinal ose Konvertoni në formatin e mëposhtëm.
Do të keni shumë formate imazhi për konvertim si JPG, JPEG, PNG, GIF, të cilat janë gjithashtu të dobishme në shumë detyra.
Jepni vendndodhjen e skedarit të daljes sipas zgjedhjes suaj nga opsioni i shfletuesit në të majtë. Gjithashtu, shtoni prapashtesën ose parashtesën për të dalluar imazhet me madhësi të re nga origjinali.
Hapi 10: Tani klikoni në butonin Process për të vazhduar me ndryshimin e madhësisë së imazheve në masë në kompjuterin tuaj.
Duhet lexuar: Si të konvertohet JPG në PNG duke përdorur "Resizer Image" në PC Windows 10?
Hapi 11: Ekrani tjetër do t'ju tregojë një ekran nëse ju jeni duke përdorur versionin falas të Image Resizer, ose përndryshe shkoni te Hapi 13.
Hapi 12: Klikoni në Përmirëso tani për të blerë panin premium për Image Resizer për ta bërë atë e mundur për të ndryshuar madhësinë e më shumë imazheve.
Pa pagesë mund të ndryshoni madhësinë e 15 imazheve.
Hapi 13: Tani do të shihni se si do të përpunohet shpejt ndryshimi i madhësisë së imazhit në Windows 10.
Hapi 14. : Me përfundimin e procesit, do të hapë dosjen ku ruhen imazhet e ndryshuara në përmasa për t'i kontrolluar.
Hapi 15: Mund të shihni gjithashtu në ekranin tjetër në mjeti përmbledhja e imazheve të ndryshimit të përmasave më të mëdha. Këtu mund të klikoni lehtësisht në Regjistrat për të marrë më shumë informacion mbi të. Kjo përfshin kohën, datën, vendndodhjen e imazheve të ruajtura dhe detajet e imazhit.
Pyetjet e bëra më shpesh –
P1. Si të ndryshoj përmasat e disa imazheve në të njëjtën kohë?
Mund të duhet shumë kohë dhe përpjekje për të ndryshuar përmasat e çdo imazhi dhe për këtë arsye ka shumë mjete të disponueshme për këtë detyrë. Ju mund të shkarkoni lehtësisht një ndryshim masiv imazhi në pajisjen tuaj për të kryer këtë detyrë për ju.
T2. Si mund të zvogëloj madhësinë e fotografive në masë?
Për të reduktuar e madhësisë së fotografive në masë ju duhet të përdorni një mjet të dedikuar për shkarkimin e madhësisë së madhësisë së imazhit në pajisjen tuaj.
Q3. Si të ndryshoj madhësinë e një JPEG në masë?
Përdorimi i një prej veglave të ndryshimit të madhësisë së imazhit që funksionon në imazhet në masë do t'ju ndihmojë të arrini lehtësisht ndryshimin e madhësisë në masë në kohë. Ne rekomandojmë përdorimin e Image Resizer siç përmendet në blog.
T4. Si mund ta ndryshoj madhësinë e pikselit të një fotografie në masë?
Duke përdorur një nga mjetet e redaktimit të imazhit, mund të ndryshoni madhësinë e figurës. Në mënyrë të ngjashme, ju mund të ndryshoni madhësinë e imazheve në masë menjëherë duke përdorur "Resizer Image".
Lexo gjithashtu: Shikuesit më të mirë Exif për të modifikuar dhe hequr të dhënat Exif në Windows dhe Mac
Përfundim -Përdorimi i veglave për Bërja e ndryshimeve në imazhet në masë do t'ju lejojë të stresoheni për kohën dhe përpjekjen. Shkarkimi në masë i ndryshimit të madhësisë së imazhit sigurisht që do t'ju ndihmojë në shumë mënyra. Ju nuk keni nevojë të futni madhësitë në mënyrë të përsëritur dhe gjithashtu nuk keni nevojë të kontrolloni ngarkimin dhe shkarkimin e imazheve. Ju mund të ndryshoni përmasat, riemërtoni, modifikoni imazhet në masë duke përdorur Image Resizer dhe për këtë arsye ju rekomandojmë ta shkarkoni dhe ta provoni.
Shpresojmë se ky artikull do t'ju ndihmojë të mësoni se si të ndryshoni madhësinë e imazheve në Windows 10. Ne do të dëshironim të dinim pikëpamjet tuaja për këtë postim për ta bërë atë më të dobishëm. Sugjerimet dhe komentet tuaja janë të mirëseardhura në seksionin e komenteve më poshtë. Ndani informacionin me miqtë tuaj dhe të tjerët duke shpërndarë artikullin në mediat sociale.
Ne na pëlqen të dëgjojmë nga ju!
Ne jemi në Facebook, Twitter dhe YouTube. Për çdo pyetje ose sugjerim, ju lutemi na tregoni në seksionin e komenteve më poshtë. Na pëlqen të kthehemi tek ju me një zgjidhje. Ne postojmë rregullisht këshilla dhe truket së bashku me zgjidhjet për çështjet e zakonshme që lidhen me teknologjinë.
Tema të ngjashme-
5 Softueri më i mirë i menaxhimit të fotografive për Mac për organizimin e imazheve në 2021
10 mjetet kryesore për të ndryshuar madhësinë e imazheve në internet
Si të shtoni një filigran te fotografitë me softuer falas për filigranë?
Si të ndryshoni madhësinë dhe shkurtoni GIF-të pa humbur animacionin
Lexo: 0