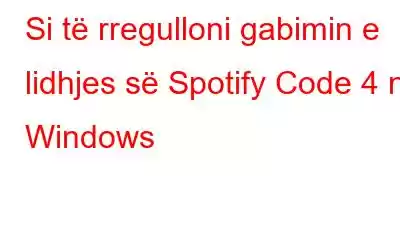Një nga aplikacionet kryesore të Windows për shkarkimin dhe transmetimin e muzikës është Spotify. Sidoqoftë, kodi i gabimit 4 parandalon disa klientë të Spotify që të përdorin atë aplikacion për të transmetuar ose shkarkuar muzikë. Problemet e lidhjes Spotify me gabimin numër 4 tregohen me mesazhin "Nuk u gjet asnjë lidhje interneti". Ky blog mund t'ju ndihmojë të zgjidhni kodin 4 të problemit të Spotify në një kompjuter me Windows OS.
Lexo gjithashtu: Si të rregulloni gabimin e pamundësisë për t'u identifikuar
Metodat se si të rregulloni Spotify Kodi 4 Gabim i lidhjes në Windows
1. Aktivizoni komandën Flush DNS
Flushimi i memories së DNS është provuar të jetë një rregullim i besueshëm për kodin e gabimit 4. Në kompjuterin tuaj, memoria e fshehtë e Sistemit të Emrave të Domenit ruan adresat IP në nivel lokal. Të dhënat për kërkimet DNS merren nga shfletuesi juaj i internetit nga ajo cache. Cache DNS mund të fshihet për të përditësuar të dhënat e saj. Duke përdorur komandën flush DNS në Command Prompt ose Run, mund të fshini cache-in DNS.
Lexo gjithashtu: Si të shkarkoni automatikisht episodet e reja të podkastit në Spotify
2. Zgjidhni opsionin HTTP të Spotify
Mund të personalizoni mënyrën se si Spotify lidhet me internetin duke zgjedhur një nga cilësimet e shumta të proxy që janë të disponueshme. Sipas raporteve, kodi i problemit 4 mund të rregullohet duke kaluar cilësimin e përfaqësuesit në HTTP. Me Spotify, mund të zgjidhni opsionin HTTP siç shihet më poshtë:
Hapi 1: Nisni aplikacionin Spotify.
Hapi 2: Hapi 1: Hapi aplikacionin Spotify.
Hapi 2: fortë>Për të parë menynë e Spotify, klikoni butonin e emrit të përdoruesit në krye të aplikacionit.
Hapi 3: Për të parë zgjedhjet e Spotify, zgjidhni Cilësimet.
Hapi 4: Zgjidhni HTTP nga përzgjedhja rënëse për llojin e përfaqësuesit.
Hapi 5: Për të aplikuar, zgjidhni Rinisni aplikacionin.
>Lexo gjithashtu: Si të shkarkosh listën e luajtjes Spotify pa Premium
3. Rregullo Regjistrin
Sipas disa përdoruesve të Spotify, ndryshimi i një vlere DWORD në regjistër fiksoi gabimin 4 për ta. Këta përdorues modifikuan vlerën e EnableActiveProbing DWORD në kompjuterët e tyre, i cili fillimisht u çaktivizua. Hapat për korrigjimin e kodit të gabimit 4 duke përdorur ndryshimet e regjistrit janë si më poshtë:
Hapi 1: Shtypni Win + R për të hapur kutinë RUN.
Hapi 3: Klikoni mbi Po nëse shfaqet kërkesa UAC.
Kompjuter\ HKEY_LOCAL_MACHINE\SYSTEM\CurrentControlSet\Services\NlaSvc\Parameters\Internet
Shënim: Ju mund të kopjoni dhe ngjitni shtegun e lartpërmendur në shiritin e adresave të Windows Redaktori i Regjistrit i ndjekur nga tasti Enter.
Hapi 5: Gjeni EnableActiveProbing DWORD në panelin e djathtë të Redaktorit të Regjistrit dhe kliko me të djathtën mbi të.
Hapi 6: Zgjidhni Modifiko nga menyja e kontekstit dhe futni 1 nën kutinë e të dhënave të vlerës.
Hapi. 7: Klikoni në Ok dhe dilni nga Redaktori i Regjistrit.
Hapi 8: Rinisni kompjuterin tuaj dhe kontrolloni nëse problemi i Spotify është zgjidhur.
Lexo gjithashtu: 6 mënyra për të rregulluar problemin e lidhjes së Spotify në internet
4. Instalo përsëri Spotify
Riinstalimi i Spotify të paktën mund të garantojë se po përdor versionin më të fundit të programit ndërsa ndoshta zgjidhen shkaqet e paidentifikuara të kodit të gabimit 4. Riinstalimi i aplikacionit do të heqë të gjitha listat e luajtjes së Spotify, kështu që çdo listë dëgjimi që dëshironi të ruani duhet të rezervohet dhe të restaurohet më vonë. Më pas kryeni hapat e mëposhtëm për të riinstaluar Spotify:
Hapi 1: Shtypni Win + S për të hapur kutinë e kërkimit dhe shkruani Shto Remove Programs..
Hapi 2: Klikoni në rezultatin më të mirë të përputhjes.
Hapi 3: Një listë e të gjitha aplikacioneve të instaluara në kompjuterin tuaj do të jetë e mundur. shfaqet.
Hapi 4: Kërko Spotify dhe kliko mbi të. Do të gjeni një buton Uninstall, klikoni mbi të dhe ndiqni udhëzimet në ekran.
Hapi 5: Pasi të përfundojë procesi i çinstalimit, duhet të vizitoni faqen zyrtare të internetit.
Hapi 6: Klikoni në butonin Shkarko dhe prisni që shkarkimi të përfundojë.
Hapi 7: Klikoni dy herë mbi ekzekutuesin. skedarin që keni shkarkuar dhe ndiqni udhëzimet për të instaluar Spotify.
Lexoni gjithashtu: Si të rregulloni Spotify Web Player që nuk funksionon në PC me Windows 10?
Fjala e fundit se si të rregullohet problemi. Gabim i lidhjes së Spotify Code 4 në Windows.
Ka të ngjarë që të paktën një nga teknikat e zgjidhjes së problemeve të Windows në këtë artikull t'ju ndihmojë të rregulloni kodin 4 të problemit Spotify në kompjuterin tuaj. Këto adresojnë shkaqet më të shpeshta të gabimit 4 dhe janë mjete juridike të konfirmuara nga përdoruesi. Më pas mund të rifilloni të shijoni ofertën më të mirë të Spotify për sa i përket muzikës dhe radios në internet pasi të jetë zgjidhur problemi i lidhjes me aplikacionin.
Ju lutemi na njoftoni në t. ai komenton më poshtë nëse keni ndonjë pyetje ose rekomandim. Ne do të ishim të kënaqur t'ju ofrojmë një zgjidhje. Ne publikojmë shpesh këshilla, truke dhe zgjidhje për problemet e zakonshme që lidhen me teknologjinë. Mund të na gjeni gjithashtu në Facebook, Twitter, YouTube, Instagram, Flipboard, >dhe Pinterest.
Lexim i sugjeruar:
- Si të ndaloni hapjen e Spotify në fillimin e Windows
- Si të krijoni Lista sekrete për luajtje në Spotify
- Spotify Kids: Si të konfiguroni dhe menaxhoni llogarinë për fëmijë
Lexo: 0