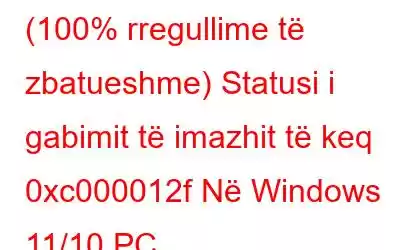Përmbledhja e blogut: Gabimi 0xc000012f do të thotë Imazh i keq. Kur shfaqet, nuk mund të hapni ose përdorni paketat e softuerit për të cilat shfaqet kodi i gabimit. Zakonisht, kjo ndodh kur binarët e lidhur dhe skedarët e ekzekutueshëm të një programi korruptohen. Përndryshe, nëse ka një mospërputhje DLL ose një përditësim të dëmtuar të Windows, mund ta dëshmoni këtë mesazh gabimi në kompjuterin tuaj Windows 11/10. Do të mësojmë disa mënyra të thjeshta dhe efektive për të hequr qafe gabimin e imazhit të keq!
Kur ekzekutoni një program ose instaloni Microsoft Office në Windows 10, nëse hasni gabim Statusi i gabimit të imazhit të keq 0xc000012f. Këtu janë rregullime të zbatueshme për të zgjidhur gabimin e imazhit të keq në Windows 10.
Arsyet për gabimin e imazhit të keq 0xc000012f- Skedari i ekzekutueshëm i softuerit që po përpiqeni të instaloni është i korruptuar
- Ka një mospërputhje të DLL-së veçanërisht në programet që përdorin Microsoft Visual C++ 2015 të rishpërndarshme
- Skedarët e sistemit të konfiguruar gabim
- Çelësat e regjistrit të korruptuar
- Vështirë fragmentimi i diskut
- Shumë programe që funksionojnë gjatë nisjes së sistemit
C:\Windows\System32\schannel.dll ose nuk është krijuar për të ekzekutuar në Windows ose përmban një gabim. Provoni ta instaloni përsëri programin duke përdorur median origjinale të instalimit ose kontaktoni administratorin e sistemit ose shitësin e softuerit. gabim: 0xc000012f
Shkurt në kohë? Provoni këtë rregullim për të rregulluar automatikisht problemet e zakonshme dhe për të optimizuar performancën e kompjuterit!
Siç e kemi përmendur më parë, ndonjëherë skedarët e sistemit të konfiguruara gabimisht, çelësat e regjistrit të dëmtuar dhe disa programe që funksionojnë gjatë nisjes së sistemit! mund të shkaktojë kodin e gabimit 0xc000012f.
Pasja e softuerit të dedikuar për riparimin e kompjuterit si Advanced System Optimizer do t'ju ndihmojë të rregulloni me lehtësi gabimet më të zakonshme të sistemit, ndërsa mbroni desktopin nga viruset dhe malware të mundshëm infeksionet. Për më tepër, duke përdorur këtë mjet profesional pastrimi, mund të riparoni me lehtësi regjistrimet e pavlefshme të regjistrit, të optimizoni diskun, të rikuperoni skedarët e fshirë, të çinstaloni programet pa lënë mbetje dhe më shumë.
Mund të ndiqni tonën tonë. udhëzues i mëparshëm i detajuar mbi ho w për të rregulluar gabimet e zakonshme të kompjuterit në PC Windows duke përdorur Advanced System Optimizer.
7 Mënyrat më të mira për të rregulluar gabimin e imazhit të keq të Windows – 2023
Për të rregulluar kodin e gabimit 0xc000012f, filloni të ndiqni hapat. shpjegohet më poshtë një nga një.
Metoda 1: Përditëso Visual Studio C++ Redistributable
Nëse kompjuterit tuaj i mungojnë skedarët Visual Studio C++ që ndikojnë në paketat e softuerit duhet, mund të hasni këtë kod gabimi të imazhit të keq. Disa përdorues u përpoqën të instalonin/përditësonin skedarët e rishpërndashëm të Visual Studio C++ për të hequr qafe problemin; për fat, funksionoi. Prandaj, mund të provoni të njëjtën gjë. Kjo është ajo që duhet të bëni për të përditësuar të njëjtën gjë:
HAPI 1 – Nivigo në faqen zyrtare të Microsoft-it dhe drejtohu drejt Visual Studio C++ Faqja e shkarkimit e rishpërndashme >.
HAPI 2 – Gjeni dhe klikoni lidhjen për paketën X64 të Visual Studio 2015-2022 (Platforma Windows 64-bit).
<. /p>
HAPI 3 – Shikoni dosjen që përmban paketën e shkarkuar të Visual Studio C++ të rishpërndashme në File Explorer.
HAPI 4 – Në në këtë pikë, duhet të klikoni dy herë mbi skedarin VC_redist.x64.exe dhe mund të shihni dritaren e Microsoft Visual C++.
HAPI 5 – Kliko kutinë e kontrollit “Pranoj” për të pranuar Termat dhe Kushtet. Klikoni në butonin Instalo për të përditësuar Visual Studio C++.
Rinisni kompjuterin tuaj për të zbatuar ndryshimet!
Metoda 2: Regjistro sërish skedarët DLL
Përdorimi i mjetit regsvr32 është një mjet i linjës së komandës që përdoret për regjistrimin dhe çregjistrimin e skedarëve DLL. Kjo metodë zakonisht kryhet kur disa nga funksionet tuaja të Windows 11/10 nuk funksionojnë siç duhet. Për fat të mirë, duke përdorur Command Prompt, ju lehtë mund t'i riregjistroni të gjithë skedarët DLL me një lëvizje. Thjesht, ndiqni udhëzimet e dhëna më poshtë:
HAPI 1 – Shkoni te shiriti i kërkimit dhe shkruani Command Prompt. Sigurohuni që të ekzekutoni si administrator për të nisur programin CMD në modalitetin e ngritur.
HAPI 2 – Kopjo dhe ngjit komandën – për % 1 në (*.dll) bëni regsvr32 /s %1 dhe shtypni butonin Enter.
Kjo do të riregjistrojë automatikisht të gjithë skedarët DLL dhe do të ndihmojë. do të shpëtoni nga statusi i bezdisshëm i gabimit të imazhit të keq 0xc000012f në kompjuterin Windows 11/10.
Metoda 3: Çkyçja. ngec Windows Update
Një përditësim me gabime ose i dëmtuar i Windows mund të çojë gjithashtu në një gabim Bad Image në Windows 10. Pra, nëse përballeni me një gabim 0xc000012f në Windows 10 pas instalimit të përditësimit të Windows, ne sugjerojmë ta çinstaloni atë. Për të mësuar se si ta bëni këtë, ndiqni këto hapa:
1. Në shiritin e kërkimit të Windows shkruani Shto ose hiqni programe
2. Hape atë > kliko opsionin Programi dhe Veçoritë
3. Këtu në panelin e majtë kliko Shiko përditësimet e instaluara
4. Kjo do të hapë një dritare të re këtu, shikoni për përditësimin më të fundit të Windows që keni instaluar pas së cilës filloi të ndodhte gabimi Bad Image. Zgjidhni atë > Çinstalo
5. Më pas, rinisni sistemin dhe shikoni nëse kjo ndihmon në rregullimin e gabimit të Windows Bad image 0xc00007b.