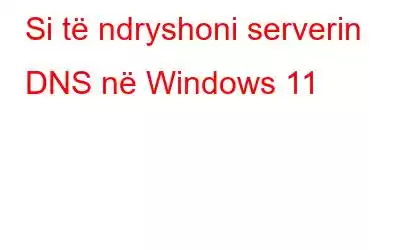Konfigurimi i cilësimeve DNS në kompjuterin/laptopin tuaj Windows 11 është i nevojshëm nëse dëshironi të rrisni privatësinë tuaj. Nëse një faqe ueb po hapet ose një aplikacion po përpiqet të lidhet me një server në sfond, ai do të sigurojë të gjitha ndërveprimet e internetit në kompjuterin tuaj. Lexoni këtë artikull të detajuar nëse jeni i ri në këtë fushë për të mësuar se si të ndryshoni serverin DNS në Windows 11.
Lexo gjithashtu: Si të ndryshoni një etiketë vëllimi në Windows 11
Çfarë është DNS dhe pse duhet ta ndryshoni atë?
Shumë prej nesh e konsiderojnë të thjeshtë si kthimi i një çelësi për t'u lidhur me internetin. Ne nuk kemi më nevojë të shqetësohemi për navigimin e procedurave që kërkojnë kohë për të lidhur pajisjet tona me shërbimet e internetit në sekonda. DNS është për t'u lavdëruar në këtë drejtim. Ne mund ta falënderojmë DNS-në për këtë.
Siç nënkupton edhe emri i tij, DNS (Sistemi i Emrave të Domenit) lidh emrat e domeneve me adresat IP, duke ju lejuar të përdorni faqet e internetit/faqet e internetit me emra si "wethegeek.com" ndërsa të gjithë janë të lidhur kompjuterët kanë një adresë IP për të gjetur uebsajtin ku dëshironi të përdorni.
Lexoni gjithashtu: Si të kryeni një nisje të pastër në Windows 11
Kështu tha, ISP-të (ofruesit e shërbimeve të internetit) po mbledhin gjithnjë e më shumë pyetje DNS, gjë që është një lajm i keq për privatësinë tuaj, prandaj përdoruesit duhet të ndryshojnë serverin DNS në Windows 11. Kjo nënkupton që ofruesi juaj i internetit mund të përdorë regjistrin DNS për të përcaktuar se cilën faqe interneti keni vizituar. Për t'u mbrojtur nga sytë kureshtarë të ISP-së, malware dhe sulmet e phishing, duhet të përdorni cilësimet e personalizuara të DNS që nuk do të regjistrojnë kërkimet tuaja dhe nuk do të ofrojnë shpejtësi të besueshme.
Lexo gjithashtu: Microsoft Paint. nuk punon në Windows 11? Këtu është rregullimi!
Si të ndryshoni serverin DNS në Windows 11
Në këtë udhëzues, ne kemi përfshirë dy metoda mjaft themelore dhe të thjeshta për të ndryshuar serverin DNS në Windows 11. Pra pa vonesë, le të fillojmë.
Metoda 1: Ndrysho serverin DNS nëpërmjet aplikacionit të cilësimeve
- Shtypni tastin "Windows" me tastin "I" për të hapur " Cilësimet: menuja.
- Klikoni në opsionin "Rrjeti dhe Cilësimet:" nga ana e majtë e panelit.
- Tani trokitni lehtë mbi "Wi-fi" nën faqen Rrjeti dhe Cilësimet. .
- Më pas, lëvizni pak poshtë dhe gjeni dhe trokitni lehtë mbi "Karakteristikat e harduerit".
- Klikoni "Ndrysho" pranë "Detyra e serverit DNS" për të vazhduar.
- > Sigurohuni çelësi "IPv4" është i aktivizuar dhe zgjidh "Manual" nga opsioni zbritës në faqen e mëposhtme.
- Fut DNS-në e re të personalizuar. adresat e serverit që dëshironi të përdorni në seksionet DNS "Preferuar" dhe "Alternative".
- Fut këta dy serverë DNS të dhëna nga Google, “8.8.8.8 &8.4.4", inë seksionet "Preferuar" dhe "Alternativë", respektivisht.
- Pasi të keni mbaruar, klikoni "Ruaj" dhe Windows 11 do t'ju lejojë të modifikoni serverin DNS.
Metoda 2: Ndryshoni DNS në Windows 11 duke përdorur panelin e kontrollit
- Shtypni tastin "Windows" me tastin "R" për të hapur kutinë e dialogut "Run".
- Tani shkruani "Control" në zonën e dhënë dhe shtypni "Enter" ose shtypni "Ok". ”
- Gjeni opsionin “Network and Sharing Center” në faqen e Panelit të Kontrollit dhe klikoni mbi të.
- Tani klikoni në "Ndrysho cilësimet e përshtatësit" nga ana e majtë e panelit.
- Tjetra. , klikoni me të djathtën mbi llojin e lidhjes që po përdorni dhe zgjidhni "Properties" nga menyja që shfaqet.
- Gjeni "Internet Protocol Version 4". (TCP/IP4)" në kutinë "Properties" dhe klikoni dy herë mbi të për t'u hapur.
- Më pas, në kutinë "Internet Protocol Version 4 (TCP/IP) Properties", zgjidhni "Përdorni duke ndjekur adresat e serverit DNS.
- Tani, futni këta dy serverë DNS të dhëna nga Google, “8.8.8.8 >&8.4.4," inë seksionet "Preferuar" dhe "Alternativë", respektivisht.
- Pasi të mbaroni, klikoni "Ruaj" dhe Windows 11 do t'ju lejojë të modifikoni serverin DNS.
Lexoni gjithashtu: Si të çinstaloni përditësimet në Windows 11
Për ta përfunduar këtë
Pra, me ndihmën e udhëzuesit tonë të vogël se si të ndryshoni serverët DNS në Windows 11, do të jeni të sigurt nga sytë kureshtarë të ISP-ja juaj dhe sulmet e malware dhe phishing. Këto ishin dy metodat e thjeshta për të ndryshuar serverin DNS në pajisjen tuaj Windows. Cili është i preferuari juaj? Na tregoni në seksionin e komenteve më poshtë.
Na ndiqni në mediat sociale – .
Lexo: 0