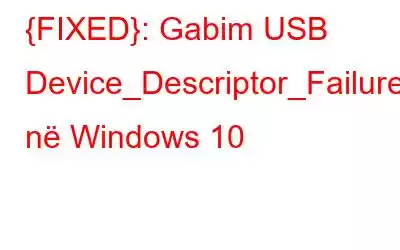Përdoruesit e Windows 10 kanë raportuar kohët e fundit një gabim të ri të panjohur të pajisjes USB, i cili ndodh papritur dhe shkakton shumë shqetësime çdo 30 sekonda. Kodi i ndalimit thotë, "Device_Descriptor_Failure" ose "Device Descriptor Kërkesa Dështoi" dhe pajisja USB thjesht refuzon të njihet nga sistemi juaj. I njëjti gabim i Windows 10 mund të ndodhë gjatë lidhjes së kartës SD dhe kompjuteri juaj nuk është në gjendje ta lexojë siç duhet kartën SD. Për fat të mirë, ne kemi mbuluar një mori zgjidhjesh për të zgjidhur problemin. Nëse e keni humbur, mund ta kontrolloni këtu: Si të rregulloni "Kartën SD nuk u zbulua" në Windows?
Duhet lexuar: Shenjat, shkaqet dhe mënyrat për të riparuar kartën SD të dëmtuar në kompjuterin Windows 10
Tabela e përmbajtjes: PJESA 1: Zgjidhja me një ndalesë për të rregulluar gabimin e USB Device_Descriptor_Failure në Windows 10 PJESA 2: Zgjidhjet më të mira për të rregulluar gabimin e pajisjes USB: Device_Descriptor_Failure PJESA 3: Udhëzues video: Hap pas hapi Për të riparuar kërkesën e përshkruesit të pajisjes Problemi dështoi
PJESA 1: Zgjidhja me një ndalesë për të rregulluar gabimin USB Device_Descriptor_Failure në Windows 10
Epo, përditësimi i drejtuesve USB është një nga bastet më të mira për t'u zgjidhur ky kod i bezdisshëm ndalimi i Windows 10. Nëse kompjuteri juaj ka drejtues USB problematikë (ndoshta të vjetëruar, të dëmtuar, të prishur ose të humbur), ka shumë të ngjarë të dëshmoni gabimin Device_Descriptor_Failure në Windows 10.
Nëse jeni fillestar në kompjuter dhe nuk keni ide se si për të riparuar ose zëvendësuar drejtuesit USB të dëmtuar, atëherë rekomandohet shumë që të përdorni një mjet profesional për përditësues të drejtuesve, si Smart Driver Care. Ai skanon plotësisht kompjuterin tuaj për të gjetur drejtuesit problematikë të pajisjes dhe ju mund t'i rregulloni ato menjëherë me disa klikime. Për të ditur më shumë rreth Smart Driver Care, mund të kontrolloni rishikimin këtu!
(Oferta me Kohë të kufizuar – Pa pagesë gjatë gjithë jetës Qasja në softuerin e redaktimit të fotografive – Photo Studio)
Si të instaloni drejtuesit USB më të përshtatshëm me kujdesin inteligjent të drejtuesit?
Epo, skanimi i vetëm do t'ju ndihmojë të zëvendësoni tuajin aktual të vjetëruar ose të instaluar. drejtues të gabuar me versionet më të fundit dhe të saktë, të gjithë të instaluar nga burime të besueshme dhe zyrtare.
HAPI 1- Instaloni dhe hapni Smart Driver Care në kompjuterin tuaj Windows. Softueri i përditësuesit të shoferit është shumë i pajtueshëm me pothuajse të gjitha versionet e Windows.
HAPI 2- Në versionet e regjistruara, klikoni në butonin Start Scan për të lejuar programin profesional të përditësuesit të drejtuesve të skanojë sistemin dhe vendndodhjen tuaj të gjithë drejtuesit problematikë.
(Nëse jeni duke përdorur versionin falas të Smart Driver Care, kini parasysh se ai ju lejon të gjeni dhe përditësoni dy drejtues vetëm çdo ditë.)
HAPI 3- Mund të kaloni nëpër listën e drejtuesve të gabuar dhe të gjeni drejtuesit USB që kërkojnë vëmendje të menjëhershme. Mund të klikoni në butonin Përditëso pranë drejtuesit USB me defekt dhe t'i përditësoni ato individualisht. Ose, thjesht mund të shtypni butonin Përditëso të gjitha për të rregulluar çdo drejtues me një lëvizje!
HAPI 4- Do të duhen disa momente që Smart Driver Care të instalojë dhe zëvendësojë Drejtuesit më të fundit USB dhe versionet e tjera të gabuara të drejtuesve.
Pasi kompjuteri juaj të funksionojë siç duhet në përputhje me drejtuesit dhe drejtuesit më të fundit, shpresojmë se do të eliminoni problemin e Dështuar të Kërkesës për Përshkruesin e Pajisjes!
Ju mund të jeni të interesuar për këtë: Si të çaktivizoni dhe aktivizoni portat USB në Windows 10?
PJESA 2: Zgjidhjet më të mira për të rregulluar gabimin e pajisjes USB: Device_Descriptor_Failure
Për shumicën e përdoruesve, përditësimi i drejtuesve USB funksionon si një hijeshi për të rregulluar këtë kod ndalues të bezdisshëm. Në rast se jeni ende duke luftuar me qarkun vicioz të Problemit të Dështuar të Kërkesës për Përshkruesin e Pajisjes. Provoni mënyrat e mëposhtme:
Mënyrat më të mira (2020) {U zgjidh}: Gabim i pajisjes USB: METODA e dështimit të pajisjes_Descriptor 1- Rivendosni furnizimin me energji elektrike Në rast se problemi shkaktohet nga furnizimi me energji elektrike, ju rekomandojmë të rifusni furnizimin me energji elektrike. METODA 2- Ekzekutoni Zgjidhjen e problemeve Running Hardware & Devices Troubleshooter mund të jetë një rregullim i dobishëm për të eliminuar këtë kod ndalimi të Windows 10. Zbatoni hapat e përmendur më poshtë për të ekzekutuar zgjidhjen e problemeve të pajisjeve. METODA 3- Çaktivizo cilësimet e pezullimit përzgjedhës të USB-së Çaktivizimi i cilësimeve të pezullimit përzgjedhës të USB-së ka ndihmuar në rregullimin e gabimit të bezdisshëm të pajisjes USB për shumë përdorues të Windows. Pra, le të ndjekim hapat e mëposhtëm për të rregulluar problemin! METODA 4- Çaktivizo nisjen e shpejtë Edhe pse funksioni i nisjes së shpejtë i kushtohet bërjes së nisjes më të shpejtë të kompjuterit, përdorues të shumtë kanë raportuar se ai është përgjegjës për pengimin e pajisjeve të jashtme USB që nuk njihen nga kompjuterët. Pra, le ta çaktivizojmë përkohësisht dhe të shohim nëse rregullon problemin e dështimit të kërkesës për përshkruesin e pajisjes.METODA 1- Futni përsëri furnizimin me energji elektrike
Ndiqni me kujdes udhëzimet:
HAPI 1- Hiqeni spinën nga pajisja juaj.
HAPI 2- Futni sërish furnizimin me energji elektrike dhe rindizni kompjuterin tuaj.
Tani lidhni pajisjen USB në portën USB dhe shikoni nëse e rregullon USB Device_descriptor_fail keni problem në Windows 10!
METODA 2- Ekzekuto Zgjidhësin e problemeve
Ndiq udhëzimet me kujdes:
HAPI 1- Navigo te Windows 10 kutinë e kërkimit dhe kërkoni për cilësimet e zgjidhjes së problemeve.
HAPI 2- Zgjidhni rezultatin e parë që shfaqet në krye të ekranit.
HAPI 3- Nga dritarja tjetër, shtypni opsionin Shiko të gjitha për të zgjeruar kategoritë në mënyrë korrekte.
Tani kërkoni menynë Hardware and Devices. Ndiqni udhëzimet në ekran për të përfunduar procesin e zgjidhjes së problemeve. Lidheni pajisjen USB në portën USB dhe shikoni nëse e rregullon kodin e ndalimit: Problemi i dështimit të pajisjes_descriptor në Windows 10!
METODA 3- Çaktivizo cilësimet e pezullimit përzgjedhës të USB-së
Ndiqni udhëzimet me kujdes:
HAPI 1- Shkoni te Paneli i Kontrollit dhe lundroni te Opsionet e Energjisë.
HAPI 2- Navigo te Ndrysho cilësimet e planit. dhe klikoni në Ndrysho cilësimet e avancuara të energjisë.
HAPI 3- Shkoni te Cilësimet USB > Klikoni dy herë për të zgjeruar kategorinë për të gjetur cilësimet e pezullimit selektiv të USB > Klikoni dy herë përsëri dhe ndryshoni të dyja cilësimet në "Disabled".
Klikoni butonin OK, pasuar nga butoni Apliko, për të zbatuar ndryshimet.
METODA 4- Çaktivizo nisjen e shpejtë
Ndiq udhëzimet me kujdes:
HAPI 1- Hap dritaren Run. Mund të shtypni tastin Windows + R së bashku për të shfaqur dritaren "Run". Shkruani Control Panel dhe shtypni butonin OK!
HAPI 2- Nga dritarja tjetër, lundroni te moduli Sistemi dhe Siguria.
HAPI 3- Tani shkoni te opsionet e energjisë.
HAPI 4- Pasuar nga Zgjidhni nga çfarë bëjnë butonat e energjisë. paneli në anën e majtë.
HAPI 5- Tani shtypni opsionin "Ndrysho cilësimet që nuk janë aktualisht të disponueshme".
HAPI 6- Gjeni cilësimet e mbylljes dhe zgjidhni veçorinë "Aktivizo nisjen e shpejtë" (rekomandohet). Klikoni në butonin Ruaj ndryshimet dhe rindizni kompjuterin tuaj me sukses.
Lëreni funksionin të çaktivizohet përkohësisht dhe vëzhgoni nëse jeni ende dëshmitar i kodit të ndalimit të Device_Descriptor_Request_Failed në Windows 10. Mund ta aktivizoni funksionin e nisjes së shpejtë në të njëjtën mënyrë!
PJESA 3: Udhëzues video: Hap pas hapi Mënyra për të riparuar problemin e kërkesës për përshkruesin e pajisjes dështoi
Nuk jeni të interesuar të lexoni të gjithë artikullin? Hidhini një sy këtij udhëzuesi të shpejtë video dhe mësoni se si ta rregulloni këtë problem të bezdisshëm të Windows 10 me disa klikime.
REL. ARTIKUJ ATED: Si të rregulloni gabimin e panjohur të pajisjes USB në Windows 10? 10 Softueri më i mirë i bllokuesit të portave USB (2020) 10 Mjetet më të mira të nisjes USB për Windows në 2020 Si të aktivizoni ose çaktivizoni portat USB në Windows 7 dhe 10? Portat USB nuk funksionojnë në Windows 10! Ja si ta rregulloni?
Lexo: 0